
トレーディングビュー(TradingView)はUIがとても優秀で大抵のことは直感で操作で来てしまうのも素敵なとこです。今回は、トレーディングビュー導入後にやっておくと便利な設定と基本的な使い方をご紹介します。
最近トレーディングビューを使い始めた人、今までなんとなく使ってきた人にも参考になると思います。
トレーディングビューの使い方1 まずはチャートを開いてみよう
通貨ペア・銘柄の探し方
ホーム画面の検索窓に検索したいティッカーシンボルやキーワードを入力します。
検索候補が一覧で表示されるので、任意のものを選択します。(画像ではUSDと検索し、USD/JPYを選択しています)
仮想通貨は同じ通貨ペアの候補が複数出てきますが、取引所ごとに価格が異なるためです。調べたい取引所の通貨ペアを選択してください。
ティッカーシンボルとは…
APPLEはAAPL、AmazonはAMZN、ビットコインはBTCなどの銘柄を表すシンボル名

選択すると簡易チャートが表示されます。
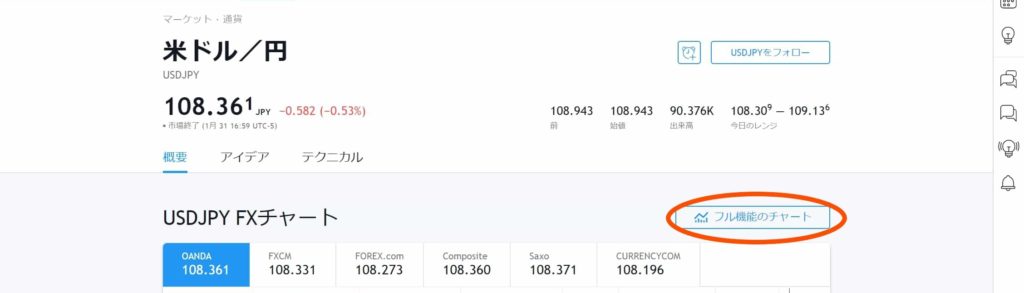
画面右上の「フル機能のチャート」をクリックすると、下の画像のようなチャートが表示されます。
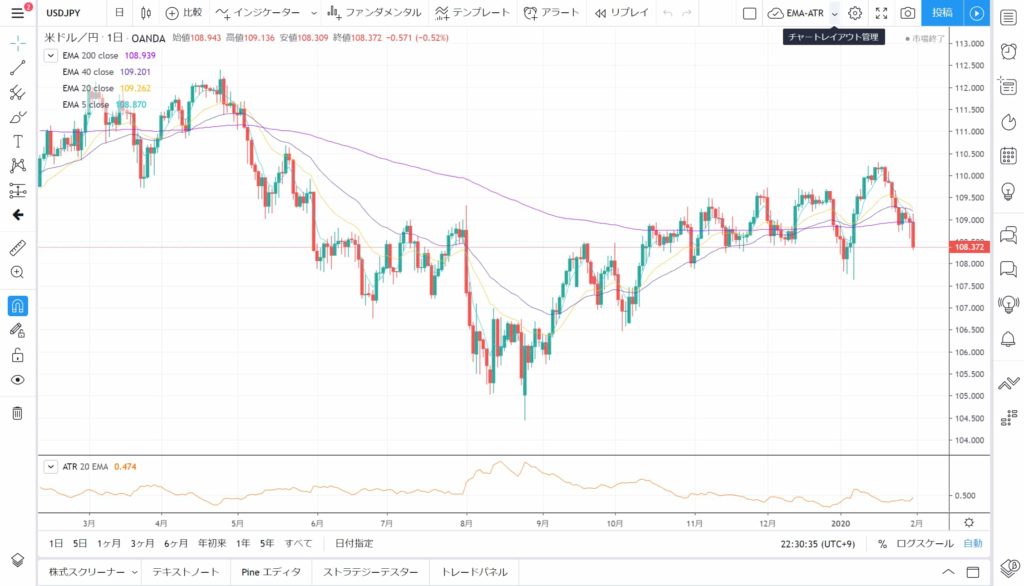
チャートを重ねてみる
Trading Viewではチャートに他のチャートを重ねることもできます。
例えば、BTCUSDのチャートにETHUSDのチャートを重ねてみましょう。
1.チャート上部の⊕をクリックする。

2.重ねたいシンボルを検索し、「同じ%スケール」「新しい価格スケール」「新規ペイン」から選択します。(今回は同じ%スケールを選択しました)
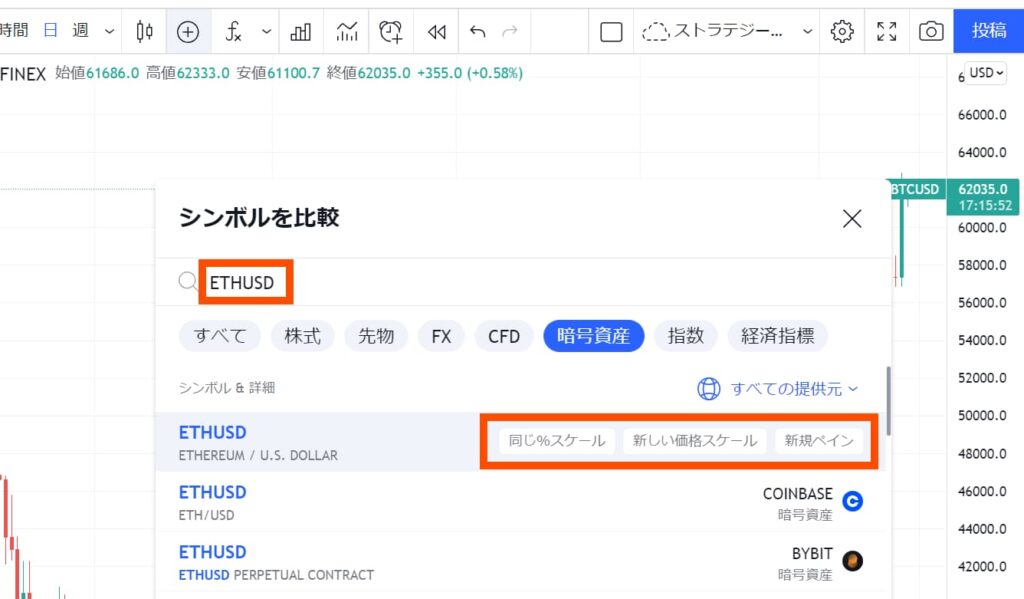
3.2つのチャートを同画面に表示することができました。
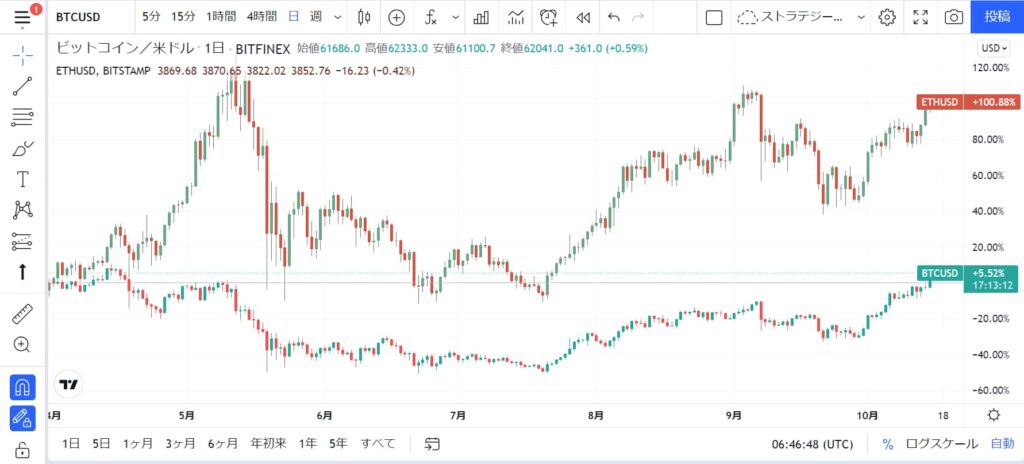
ちなみに、ローソク足が見にくければ「スタイル」からバーチャートなどへも変更できます。
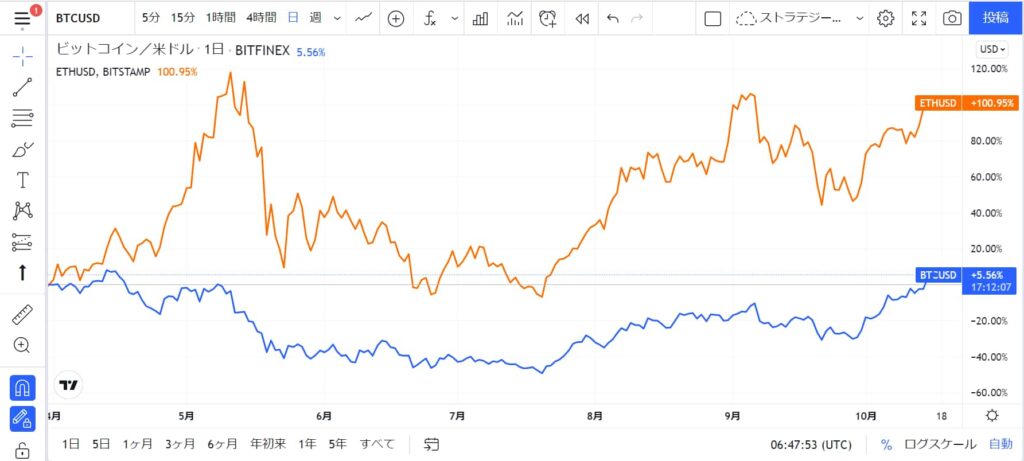
よく見る銘柄・通貨ペアはウォッチリストを作成すると便利
よく見る銘柄や通貨ペアはウォッチリストにまとめておとくと、チャートを簡単に呼び出すことができるので作成をおすすめします。
STEP.1 画面右上の①をクリック
STEP.2 出てきたタブの右上の②をクリック
STEP.3 ③の「新規リスト作成」をクリック
STEP.4 ウォッチリスト名を入力し、「OK」をクリック
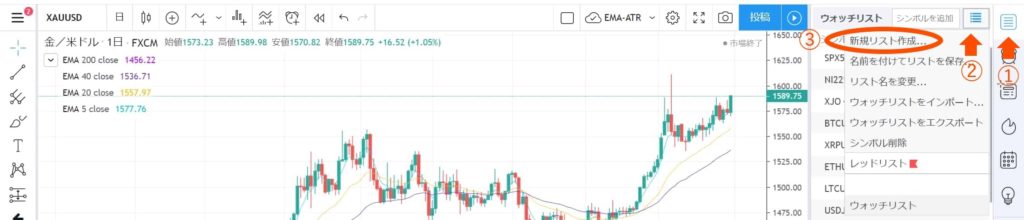
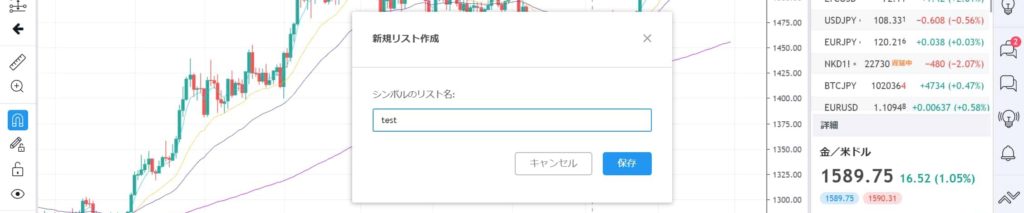
表示中のチャートは下の画像の矢印部をクリックし、「ウォッチリストに・・・を追加」でも追加することができます。

タブの検索窓にティッカーシンボルを入力し、一覧から選択することでウォッチリストに追加することもできます。

指数やCFDなどのシンボルは知らないと探すのが大変です。
代表的なシンボルを一覧にまとめたので参考にしてみてください。インポート用のリストも以下リンクからダウンロードできます。
トレーディングビューはシンボル同士を四則演算したチャートを表示させることもできます。
他のチャートツールにはあまりない機能ですが、チャートを分析する上ではとても役に立ちます。
例えば、貴金属(金、銀、プラチナ)などの価格は関連性が強く、金/銀の比率でチャートを分析すると単体のチャートでは見えなかった傾向が見えてきたりします。
詳しくは以下の記事で解説しています。
チャートの表示方法を変更する
下の画像の矢印部をクリックすることで以下の表示方法が変更できます。
①チャート全体とローソク足の色、シンボルやインジケーター名の表示設定など
②縦軸の値を対数表時に切り替え
③縦軸を%スケールに変更
④表示時間を日本時間以外に変更
⑤チャートの表示期間を変更
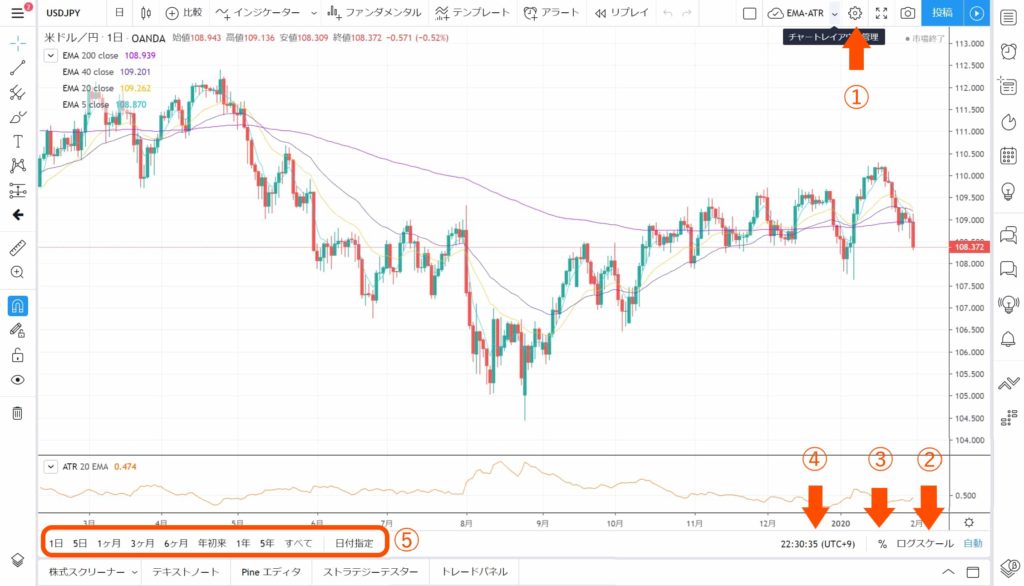
左上の設定画面からダークカラーテーマを選択すると下の画像のようにダークカラーのデザインに変更できます。
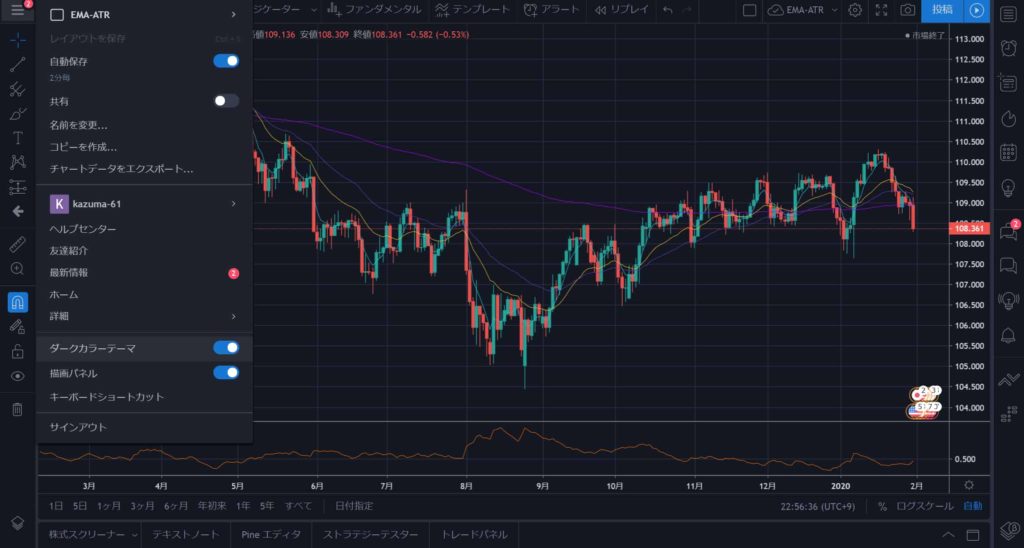
トレーディングビューの使い方2 トレード用口座の設定
OANDA口座の設定
後日追加予定
PaperTrading(デモ口座)の設定
トレーディングビュー(TradingView)には他の証券会社や取引ツールにもあるようなデモ口座を作成できます。トレーディングビューではデモ口座のことを「ペーパートレード口座」といいます。設定方法はとても簡単!
チャート下のタブ「トレードパネル」をクリック

出てきたポップアップの「接続」をクリック

以上で設定は終わりです。
これで実際の取引のようにペーパートレード口座でトレードできます。

トレーディングビューの使い方3 トレンドライン、水平ラインの引き方
画面左のツールバーにはチャート上に描画するトレンドラインやテキストボックス、フィボナッチなどのツールがあります。
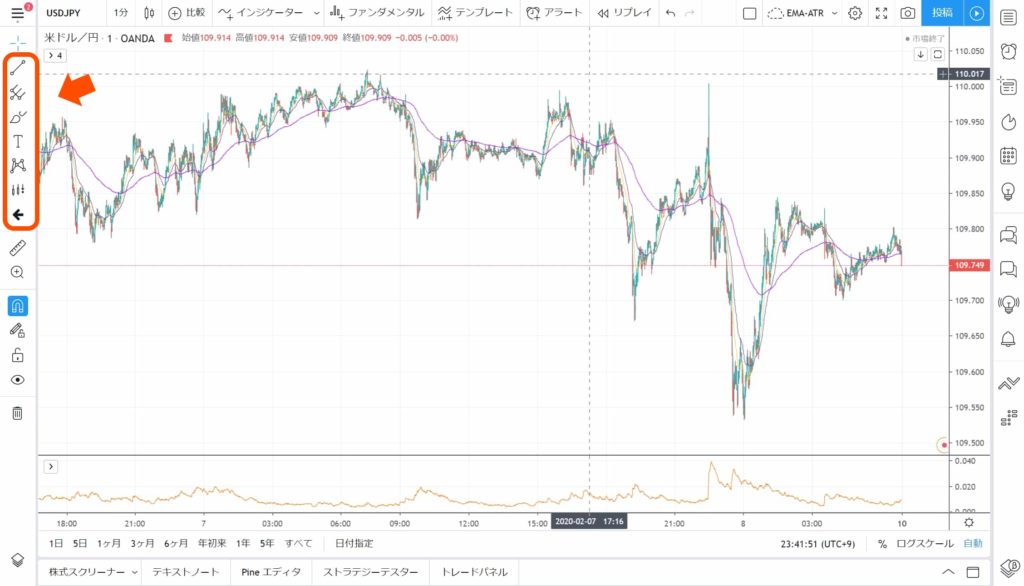
トレンドラインにも様々な種類があり、矢印部をクリックすることで選択可能になります。
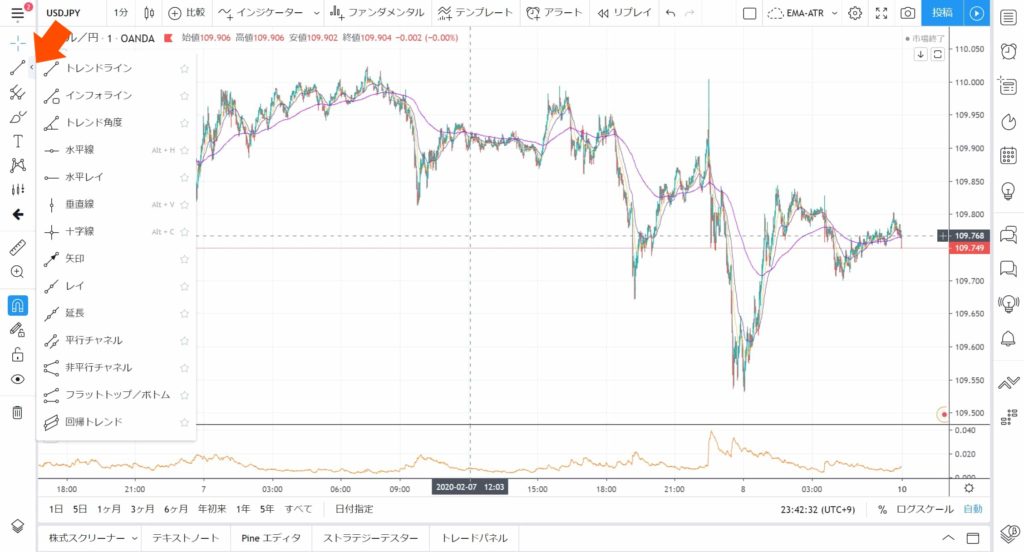
下の画像ではトレンドラインと水平ラインを引いてい見ました。
トレンドラインを引く際には赤枠の編集ボックスが表示されるので、ここでラインの色の変更や削除できます。
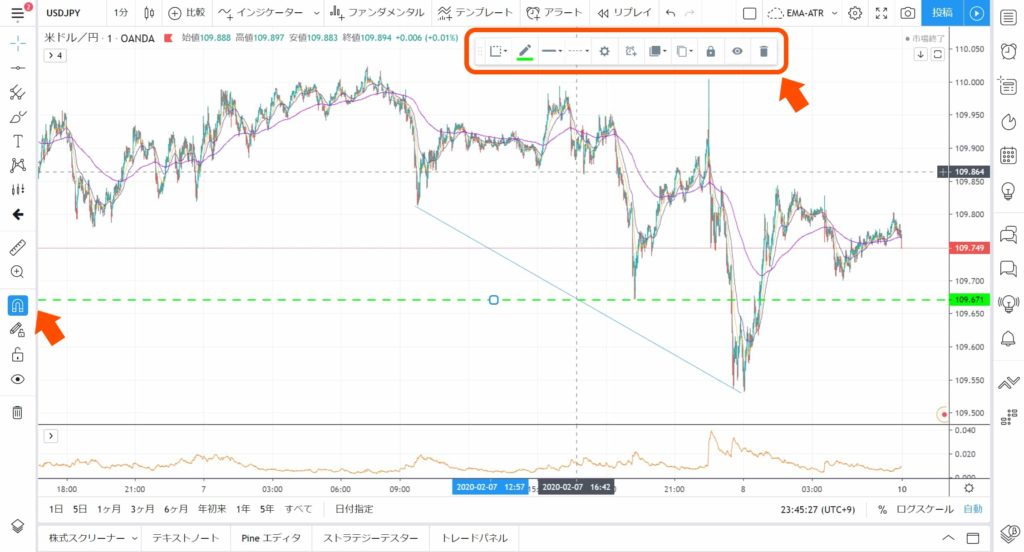
左のツールバーにあるマグネットモードをオンにすることでトレンドラインを描画するときに自動で高値、安値に配置されます。トレンドラインを引くときにはかなり便利なのでオンにすることをおすすめします!
トレーディングビューの使い方4 インジケーターの表示方法
画面上部の「インジケーター」をクリック。
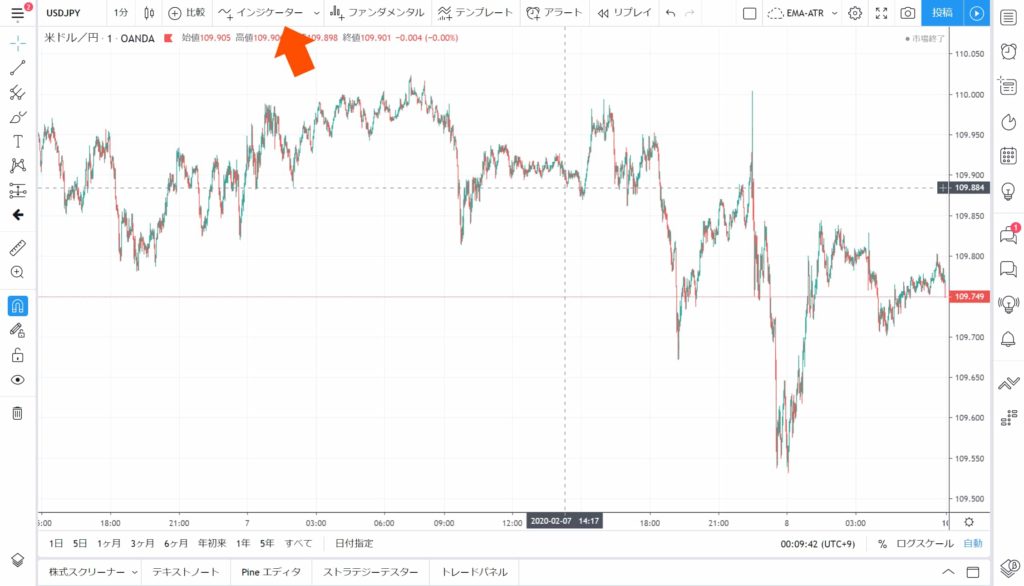
基本的なインジケーターは内蔵の分類にあります。
今回はEMA(指数移動平均線)を表示してみます。
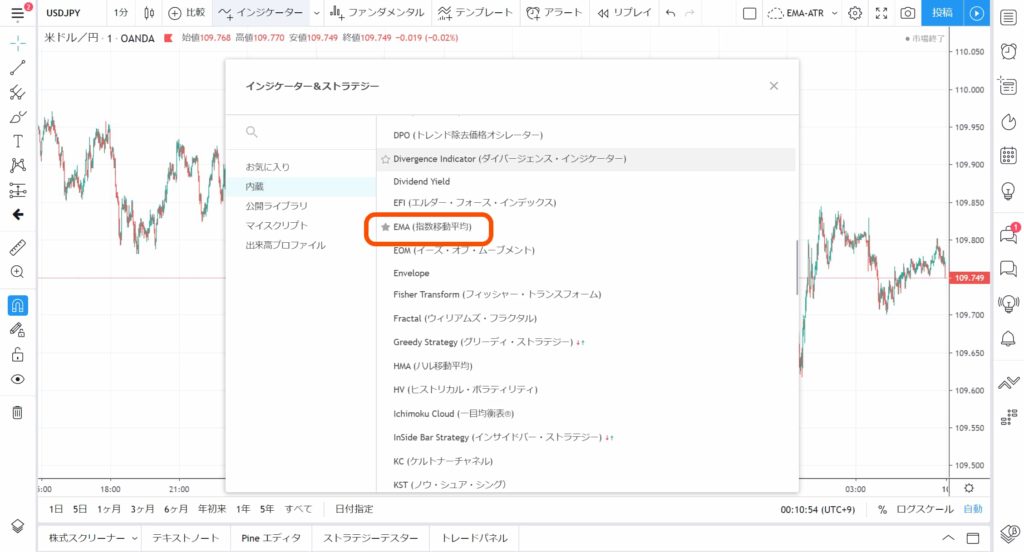
お気に入り…インジケーター名左の☆をクリックしてお気に入りに保存できます。
公開ライブラリ…他のトレーダーが作成したオリジナルのインジケータを使用できます。
マイスクリプト…Pineスクリプトで作成したオリジナルインジケーターを使用できます。
出来高プロファイル…価格帯出来高の表示に関するインジケーターを使用できます。※有料プラン限定
チャート左上にインジケーター名が表示され、矢印部の設定をクリックすることでインジケーターのパラメーターやスタイルを変更できます。
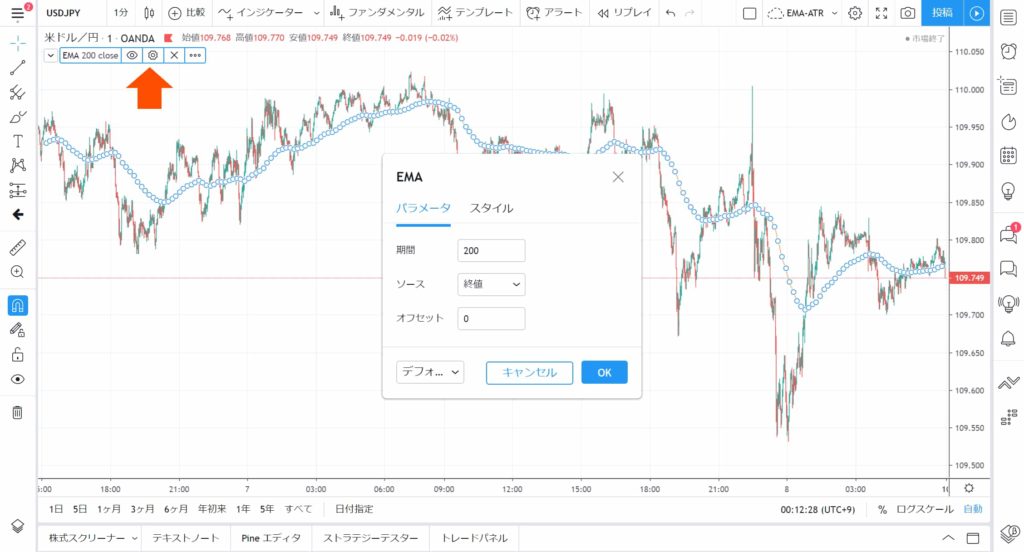
下の画像はEMAの期間を「200」、色を黄緑に変更してみました。
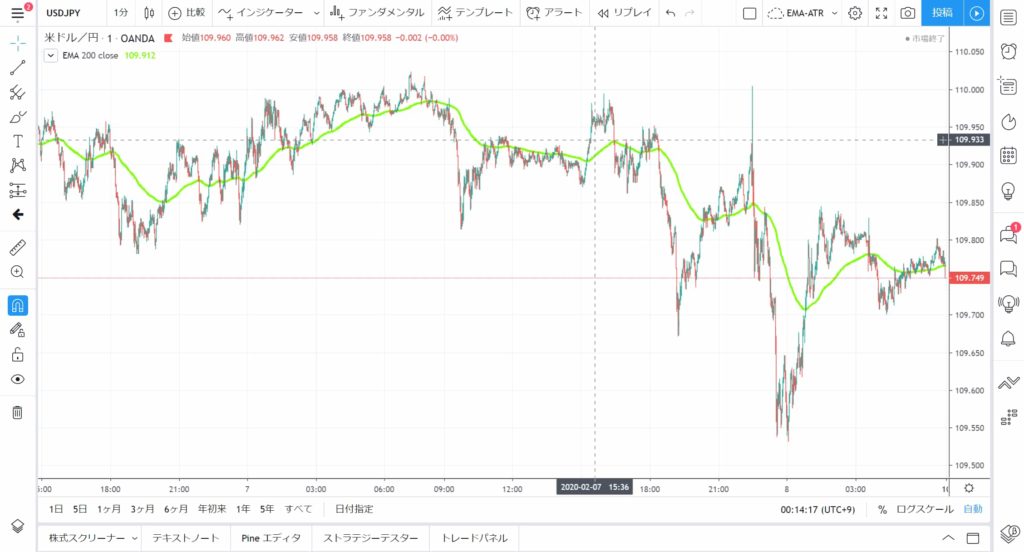
Trading View独自のプログラミング言語「Pineスクリプト」を学べば、オリジナルのインジケーターも作ることができます。私自身もプログラムは全くできませんでしたが、Pineスクリプトは比較的簡単な言語なのでプログラム初心者でも習得できます。
出来高を表示する
Volume(出来高)も内蔵インジケーターから表示させることができます。
インジケーターの表示個数の上限は無料プラン(BASIC)は3個、PROは5個、PRO+は10個、PUREMIUMは25個と異なります。
ただし、出来高はインジケーター数としてカウントされないため表示しておくことをおススメします。

お気に入りのチャートレイアウトを保存する
よく使うインジケーターの組み合わせやお気に入りのレイアウトは保存しておくと便利です。
画面右上のチャートプロパティの左にあるチャートレイアウト管理を選択し、新規チャートレイアウトをクリックで保存できます。
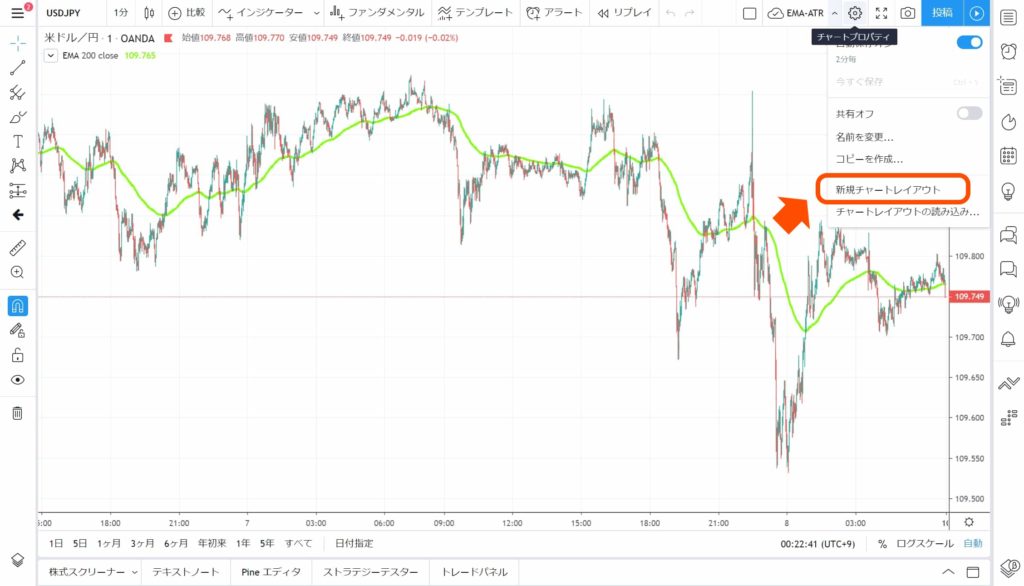
インジケーターを重ねる
Trading Viewではインジケーターに他のインジケーターを重ねることもできます。
例えば、RSIにボリンジャーバンドをかさねてみましょう。
1.チャートにRSIを追加してインジケーターの詳細をクリックする。
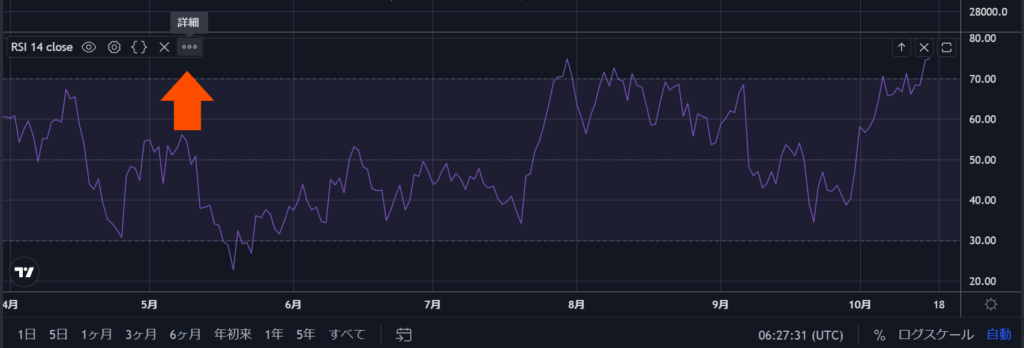
2.詳細から「RSIにインジケーター/ストラテジーを追加…」をクリックする。
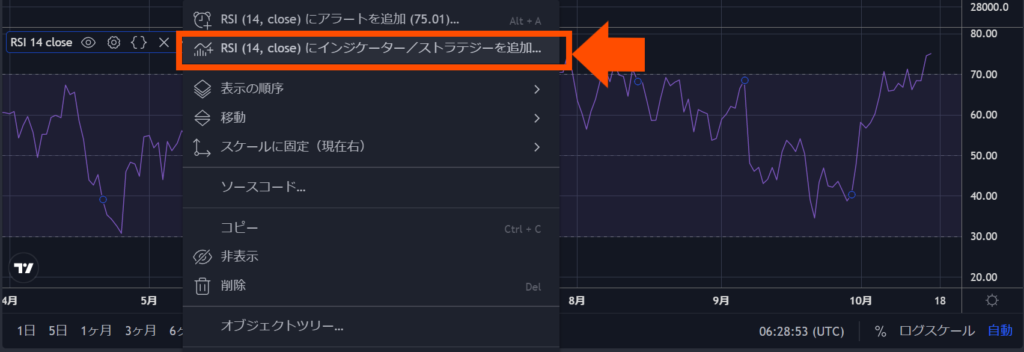
3.インジケーターの選択画面からBB(ボリンジャーバンド)を選択する。
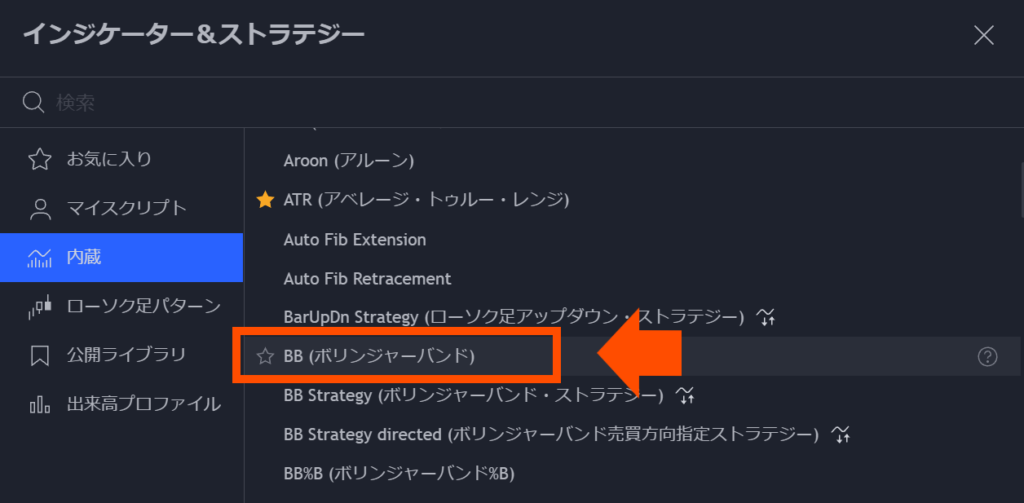
4.RSIにボリンジャーバンドを重ねたインジケーターが表示される!
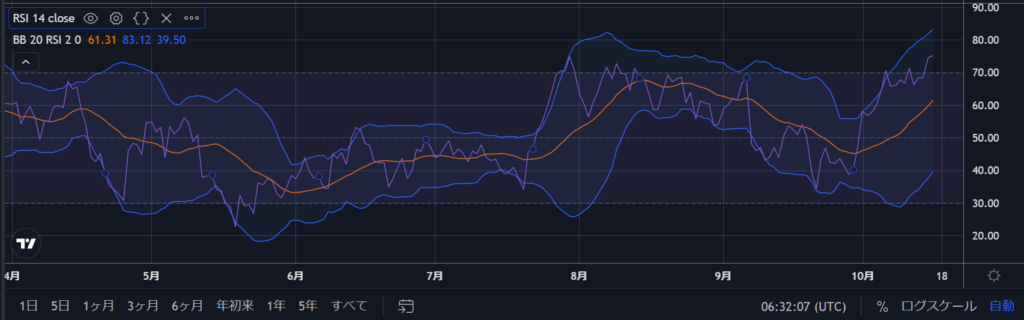
「インジケーターを重ねる」を使えばアイディア次第でより効果的にインジケーターを使うことができますね!
トレーディングビューの使い方5 バックテストを行う
トレーディングビューではPineスクリプトと呼ばれるチャートに特化した独自のプログラム言語が設定されています。Pineスクリプトを使うとバックテストで手法を検証したり、オリジナルインジケーターを作成することができます。
ただし、Pineスクリプを使うにはある程度のプログラミング知識が必要になります。Pineスクリプトを学びたいという方は、Pineスクリプトの基礎を解説した記事を用意していますのでこちらを参考にしてみてください。
知っていると便利なショートカットキー
トレーディングビューには効率的に使えるよう様々なショートカットキーが設定されています。よく使うショートカットキーだけでも覚えておくととても便利です。
- トレンドラインを引く:Alt + T
- 水平線を引く:Alt + H
- 垂直線を引く:Alt + V
- フィボナッチリトレースメント:Alt + F
- アラート追加:Alt + A
- チャートレイアウトを保存:Ctl + S
- ウォッチリストに追加:Ctl + W
- 元に戻す:Ctl + Z
- やり直す:Ctl + Y
その他のショートカットキーは、左上の「ハンバーガーメニュー⇒キーボードショートカット」から確認できます。
トレーディングビューのアカウントを有料アップグレードする
プランは無料プランを含め4つあります。
- BASIC (無料)
- PRO
- PRO+
- PREMIUM
トレーディングビューは基本的に無料で使うことができますが、より快適に使うためにはアップグレードをオススメします。
各プランの比較
| BASIC | PRO | PRO+ | PREMIUM | |
| 料金 | 無料 | 12.95ドル/月 | 24.95ドル/月 | 49.95ドル/月 |
| 広告なし | × | 〇 | 〇 | 〇 |
| タブ毎のチャート数 | 1 | 2 | 4 | 8 |
| 同時接続可能なデバイス数 | 1 | 1 | 2 | 5 |
| チャートレイアウトの保存数 | 1 | 5 | 10 | 上限なし |
| 秒足 | × | × | × | 〇 |
| チャートデータエクスポート | × | × | 〇 | 〇 |
| チャート上のインジケーター表示数 | 3 | 5 | 10 | 25 |
| 価格帯出来高の表示 | × | 〇 | 〇 | 〇 |
| アラート設定数 | 1 | 10 | 30 | 200 |
| ウォッチリスト保存可能数 | 1 | 上限なし | 上限なし | 上限なし |
私は有料プランの最低グレードのPROを使用していますが、このクオリティで約1,600円はとても満足しています。
有料プランは1カ月無料のお試し期間があるので、実際に試してみて有料プランに移行するか判断するのが良いと思います。
個人的にはPROで十分と思っています。

Trading ViewのPC版アプリを導入する
スマホやタブレットでトレーディングビューを使っている方はアプリを導入している人がほとんどかと思いますが、トレーディングビューにはPC版のアプリが存在します。
Trading View PC版アプリを導入する4つのメリット
マルチモニターのワークスペースを設定、復元できる
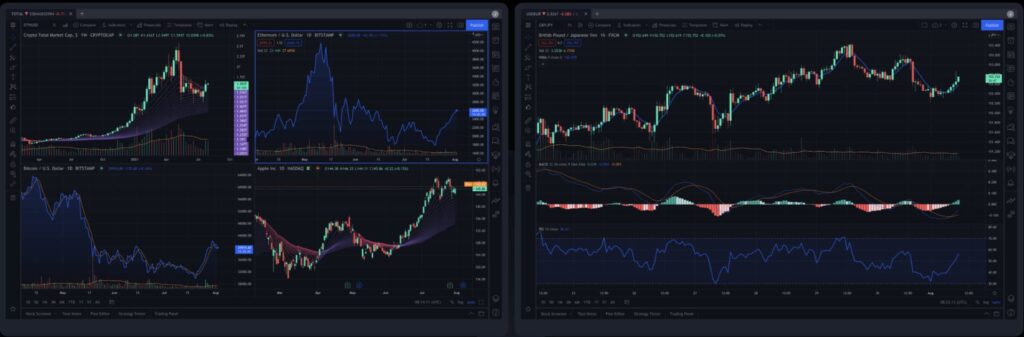
デスクトップメニューから即座に起動できる
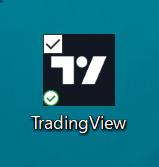
画面を幅広く使える(ブラウザメニューが邪魔にならない)
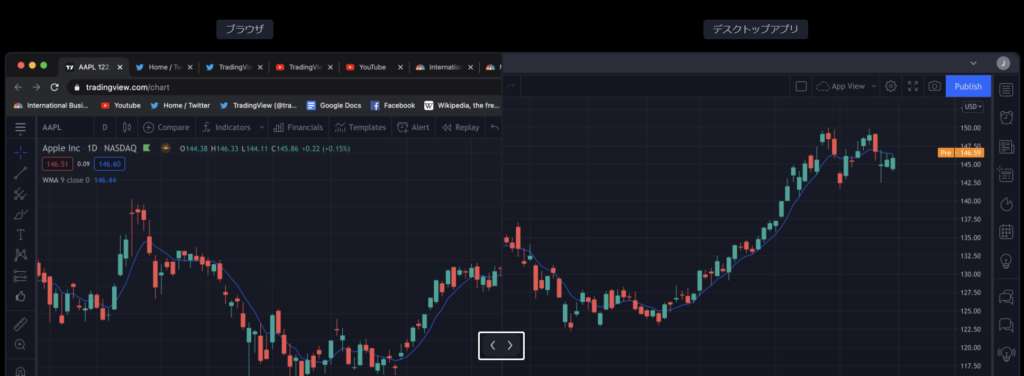
チャートを簡単に追加できる

Trading View PC版アプリの導入方法
Trading Viewのサイトにアクセスし、メニュー「詳細」から「デスクトップアプリ」をクリック。

使用しているOSに対応するファイルをダウンロード、インストールする。
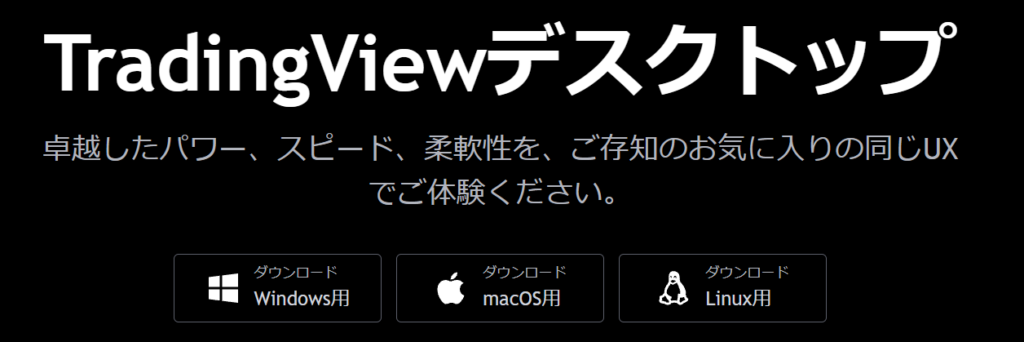
初回起動時は右上のSign inからログインする。


トレーディングビューで直接取引するには
OANDA JAPAN
トレーディングビューはチャート分析に特化したツールであり、直接取引するにはFX業者のアカウントを作成する必要があります。
OANDA JAPANはトレーディングビューで直接取引できる数少ないFX業者です。他にもMT4、MT5にも対応しています。
おすすめの証券会社
【口座開設数No.1】SBI証券
SBI証券は国内口座開設数No.1の人気証券会社です。米国株式の取扱数が4,200以上(2021年10月時点)で、他にも中国株、ベトナム株、インドネシア株など世界各国の株式取引が可能です。米国株やETFを毎月自動的に買付する「定期買付サービス」など海外株への投資を検討中の方にはおすすめです。
【初心者にもおすすめ】松井証券
松井証券は1日の株式約定代金合計が50万円以下なら手数料0円!NISAの手数料は恒久無料!豊富な情報ツールが無料で初めての方でも安心して投資をスタートできます。。
【ポイントが貯まる】楽天証券
楽天証券は、米国株式、米国ETFの取扱種類も豊富で、手数料が安く楽天ポイントが貯まるため、楽天ユーザーに特におすすめです。


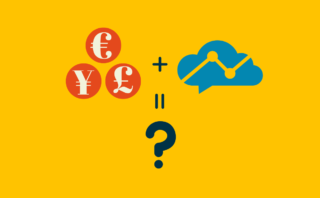




コメント