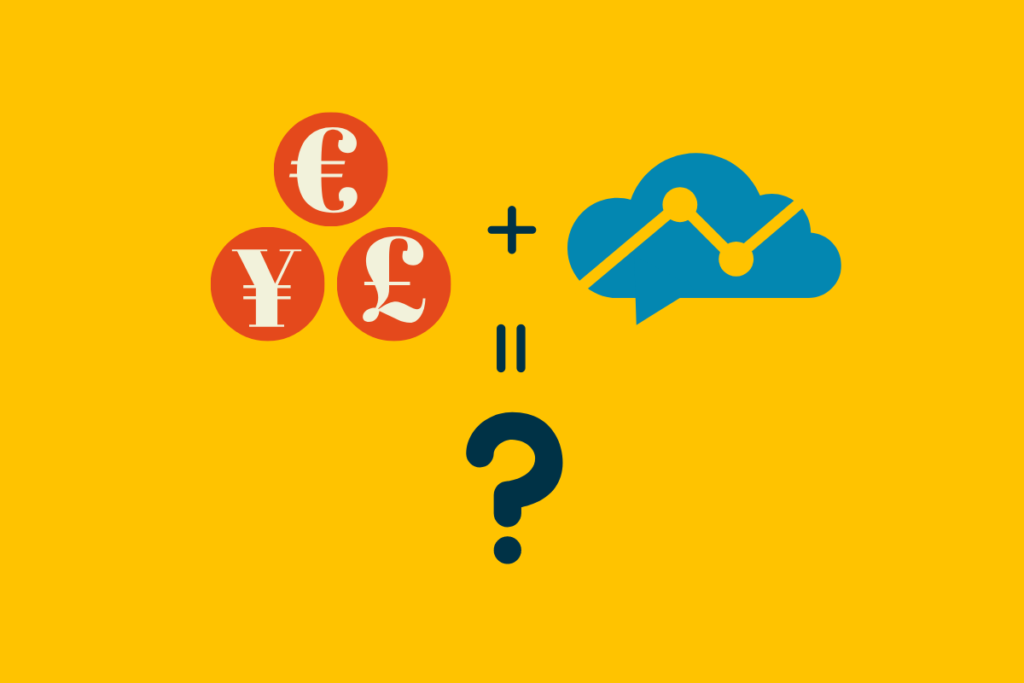
トレーディングビューでは同じチャート上に別の通貨や指数を表示して比較することや価格のデータに四則演算を加えて表示する機能も備わっています。
この機能を使うと日経平均をドル建てで表示させたり、通貨ペアの分母分子を逆に表示することも可能です。
比較したいシンボルを同一チャートに表示する方法
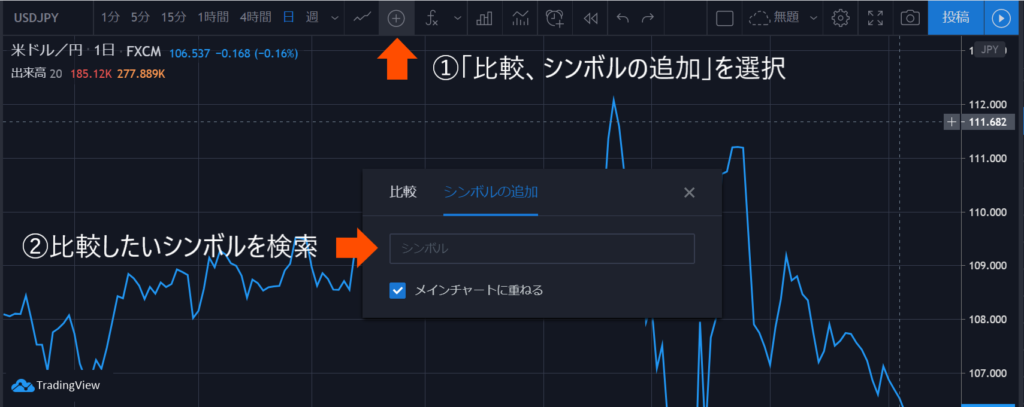
STEP1.チャート上部にある「比較、シンボルの追加」をクリック
STEP2.シンボル検索画面が表示されるので、比較したいシンボルを検索
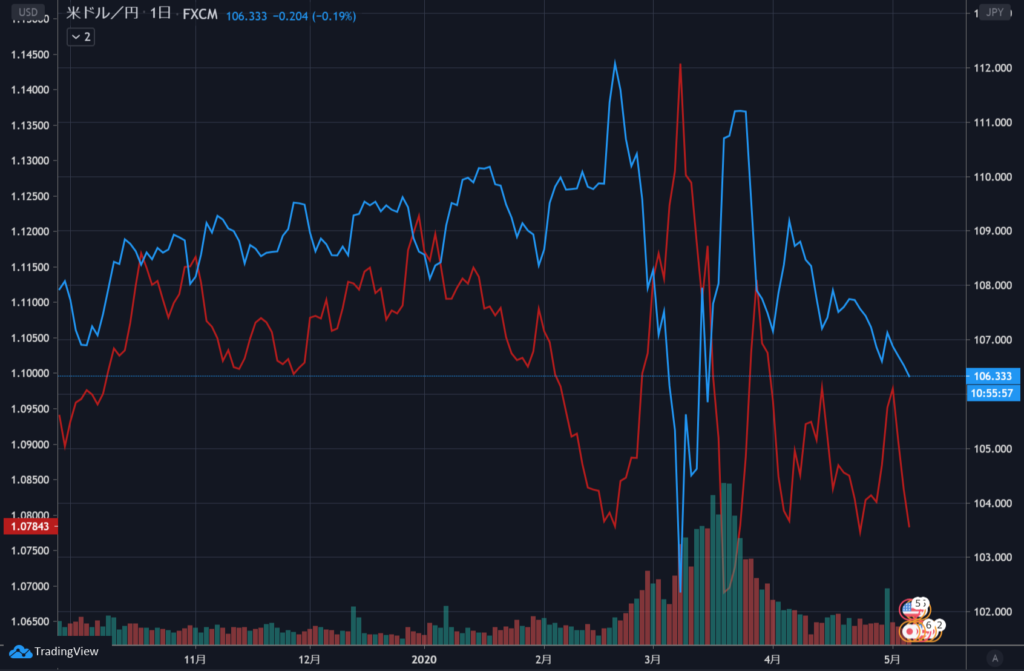
このように同一チャート上に2つの通貨を表示させることができました。
今回は、ドル円、ユーロドルを表示させています。
通貨以外にも指数や株価などと比較したり、2つ以上のシンボルを比較することもできます。
合成シンボルを作成する方法

STEP1.チャート左上のシンボル名を選択、任意のシンボルを入力
STEP.2シンボル入力欄の右にある任意の計算方法を選択
STEP3.計算に使用するもう一つのシンボルを入力し、Enterで表示
【例①】ドル建て日経平均を作成する
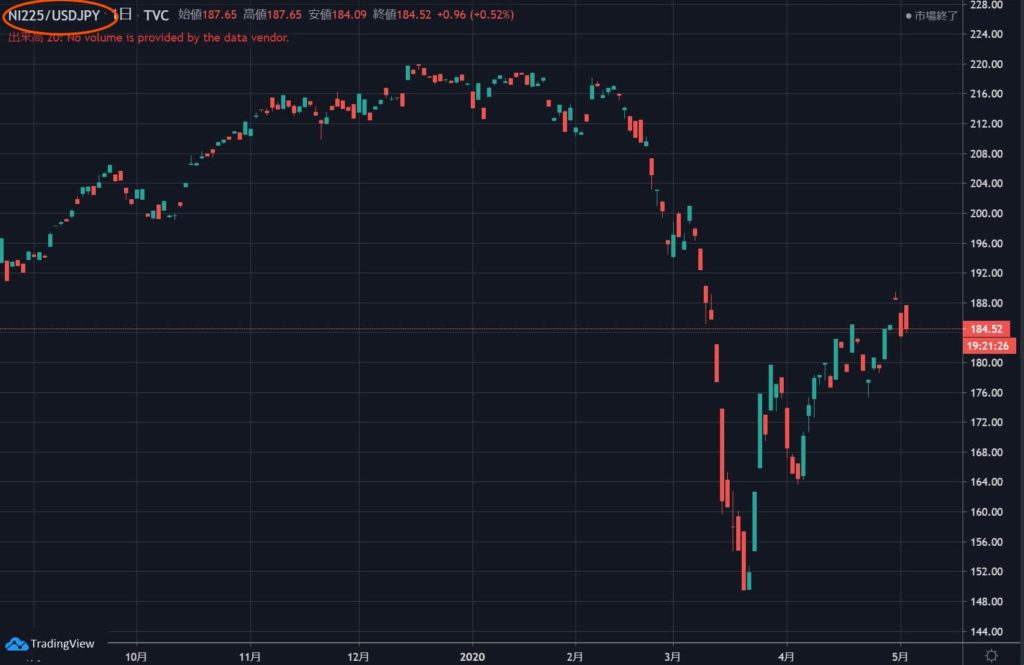
先ほどの要領でドル建て日経平均を作成してみます。
ドル建て日経平均は「日経平均/ドル円」で表示することができます。
シンボル検索欄に分子となる「NI225」を入力し、「÷」を選択。続いて分母となる「USDJPY」を入力し、「Enter」でチャートを表示することができます。
【例②】イールドギャップを作成する
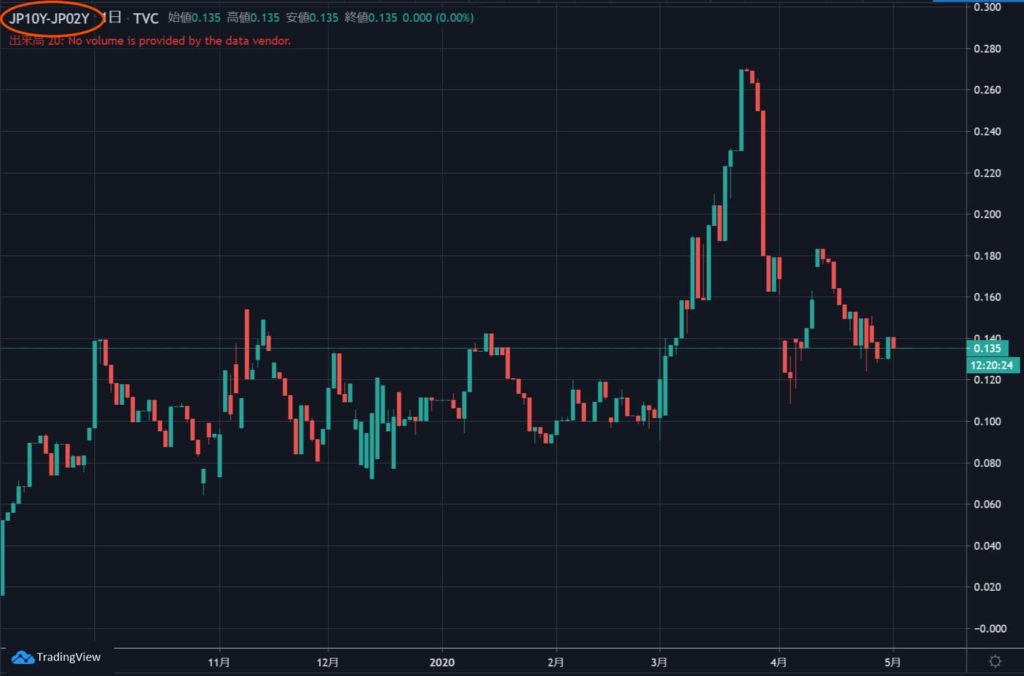
続いて、イールドギャップを作成してみます。イールドギャップは長期金利と短期金利の差なので、今回は「日本国債10年金利」と「日本国債2年金利」の差を表示させます。
シンボル入力欄に「JP10Y」を入力し、「-」を選択。続いて「JP02Y」を入力し、「Enter」でチャートを表示させることができます。
指数や国債のシンボルはこの記事でまとめているので参考にしてみてください。
【例③】USDベースで通貨を比較する
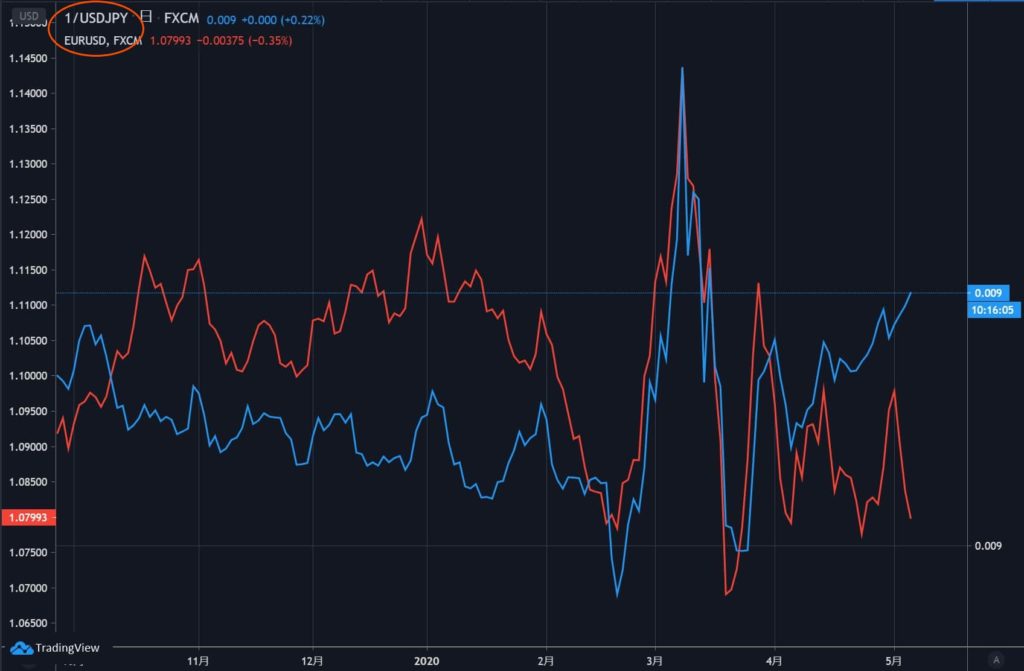
続いて、各通貨ペアをUSDベースで比較してみます。
例えば、「USD/JPY」と「EUR/USD」では分母が異なるのでそのままでは単純比較できません。そこで、「USD/JPY」の分母分子を反転させドルベースで比較できるようにします。
シンボル入力欄に「USDJPY」と入力し、「1/」を選択すると分母と分子が反転し、ドルベースでの表示になります。
今回はトレーディングビューで「チャートを比較する方法」「価格データに四則演算を加えて表示させる方法」をご紹介しました。
チャートに四則演算を加えることでいつもとは別の視点から観察でき、新たな気づきがあるかもしれませんね!ぜひ、色々と試してみてください。

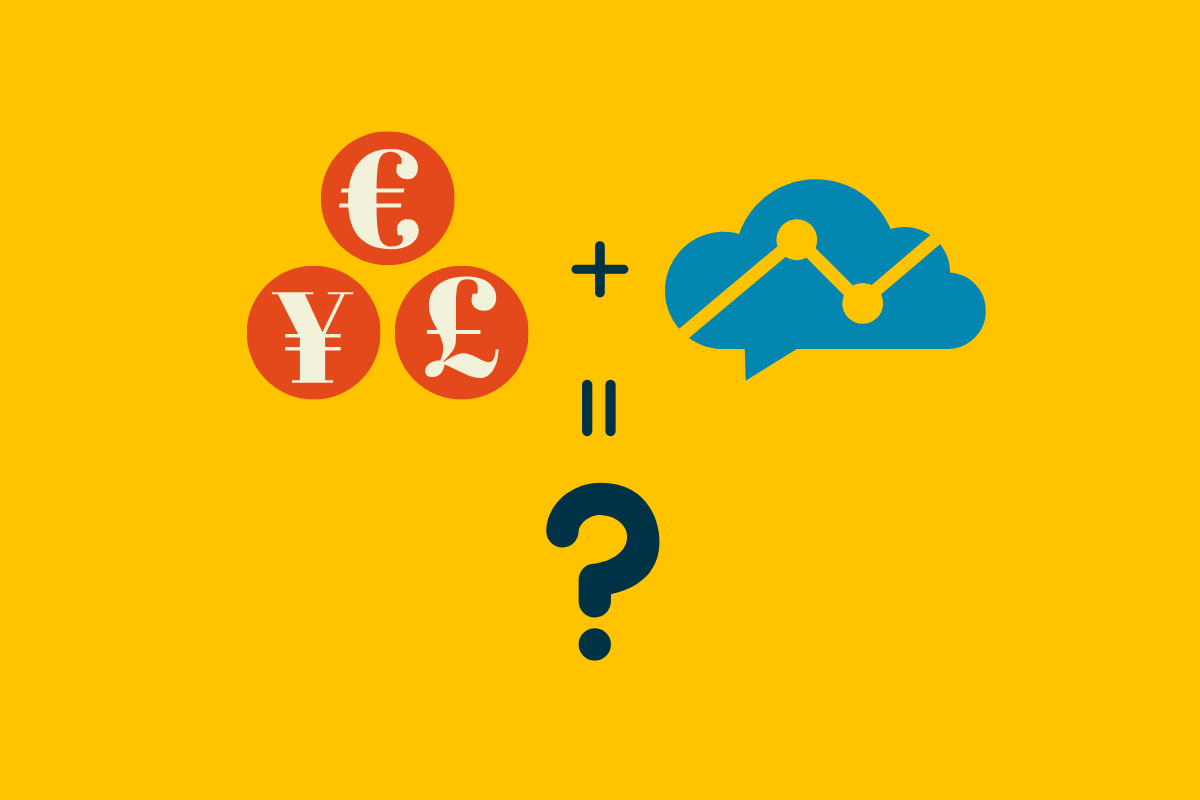


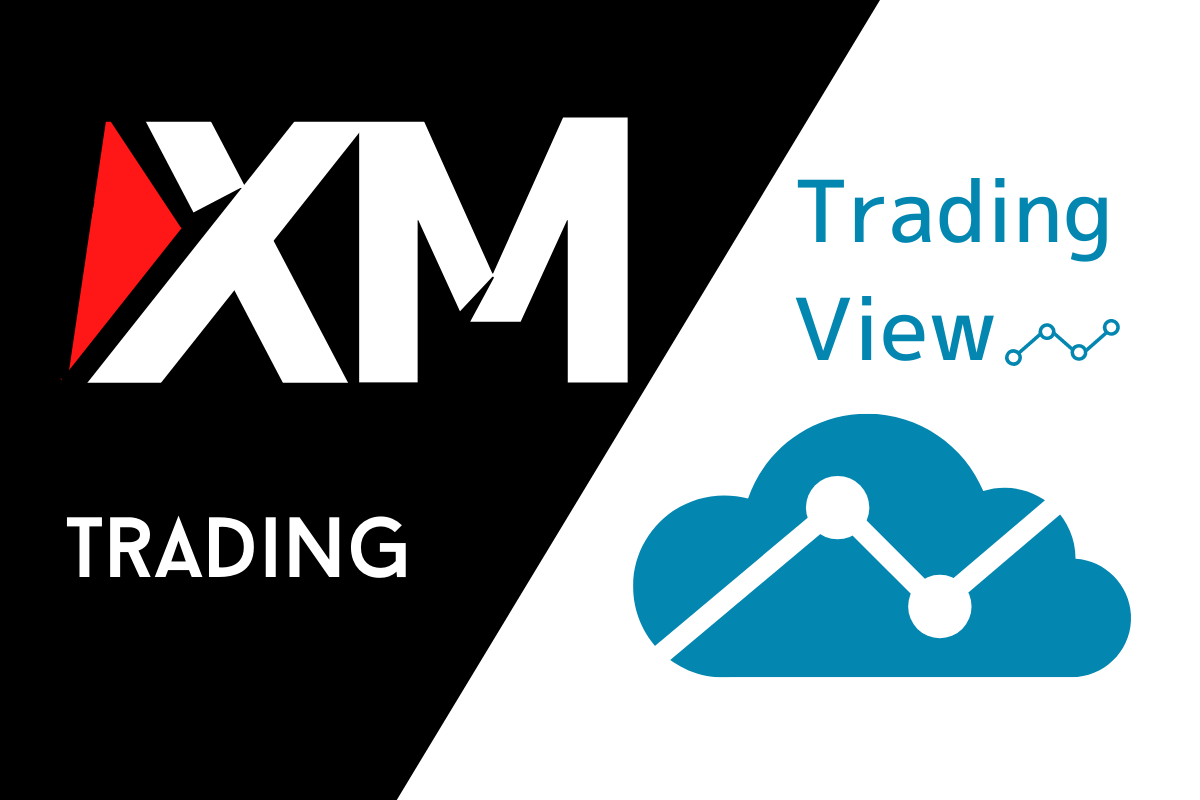
コメント