
コードエディタとは?
ソースコードエディタとは、プログラマがプログラムのソースコードを編集することを目的として設計されたテキストエディタプログラムである。独立したアプリケーションの場合と、統合開発環境 (IDE) に組み込まれている場合がある。ソースコードエディタはソースコードの入力を単純化し高速化するよう設計されており、シンタックスハイライト、自動補完、括弧のマッチングといった機能を持つ。また、コンパイラ、インタプリタ、デバッガなどのソフトウェア開発用プログラムを実行する便利な手段を備えていることが多い。普通のテキストエディタでもソースコードを編集できるが、特にソースコード入力・編集に特化した機能を持つものをソースコードエディタと呼ぶ。
wikipedia
要するにプログラムを書くためのアプリケーションです。前回の記事では、コマンドプロンプトやメモ帳を使いましたが、プログラムを書くにはちょっと使いにくいですよね。
コードエディタは見やすく、文法を自動チェックしてくれたりとプログラムを書く上で必須の作業環境です。
コードエディタのおすすめはVisual Studio Code
Visual Studio Code(VSCode)はマイクロソフトが開発したプログラムを書くためのエディタです。
開発元はマイクロソフトですが、Windows以外にMacOS、LinuxなどいろいろなOSで使用することができます。
また、Python以外にもJava、C言語などメジャーなプログラミング言語も書くことができます。
前回の記事では、コードエディタの代わりにメモ帳を使いましたが、以降の「Python入門」記事では基本的にVSCodeを使用してご説明します。
もちろん、VSCode以外のコードエディタを使ってPythonを書くこともできるので、自分に合ったエディタを探してみてください。
VSCodeのインストール方法
まずは、Visual Studio Code公式サイトにアクセスします。
トップページにある「ダウンロード」をクリックしましょう。

ダウンロードページに飛ぶので、自分のOSにあったファイルをダウンロードします。
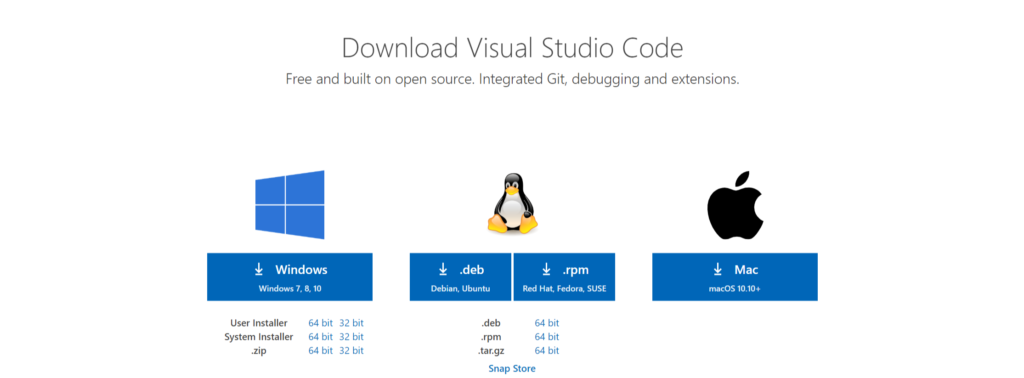
ダウンロードが完了したらZIPファイルを解凍します。
インストーラーが起動したら画像①~⑥の手順に従い、クリックして進むとVisual Studio Codeのインストールが完了します。
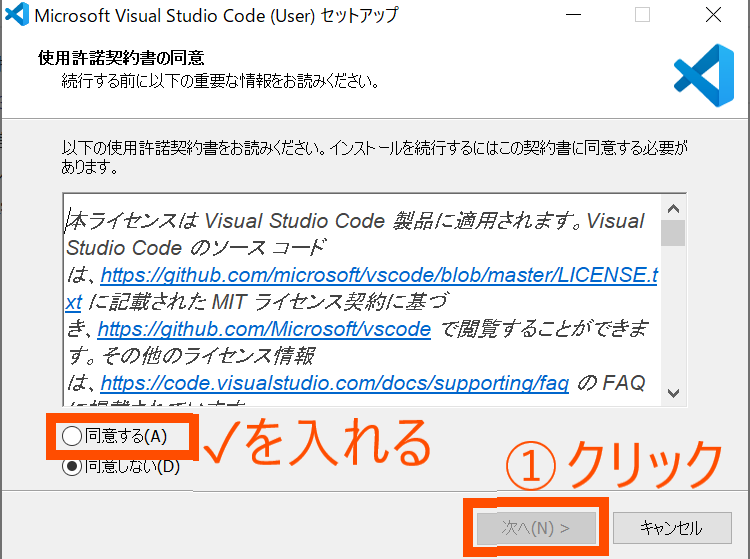
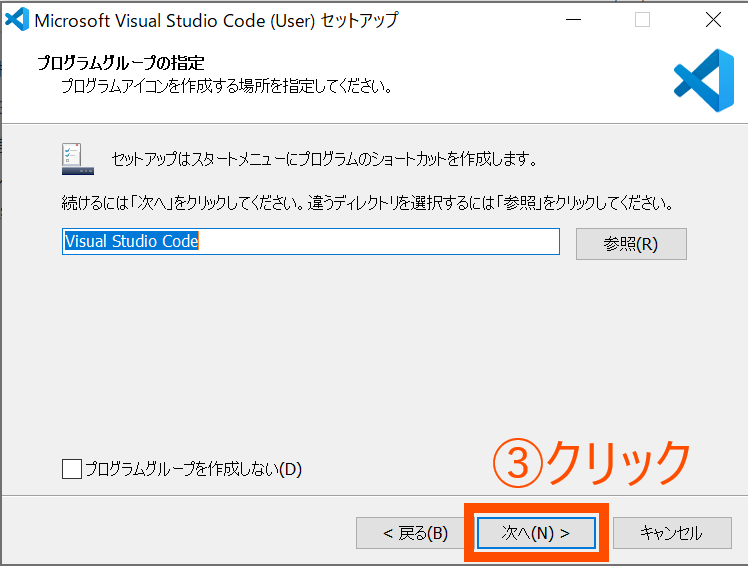
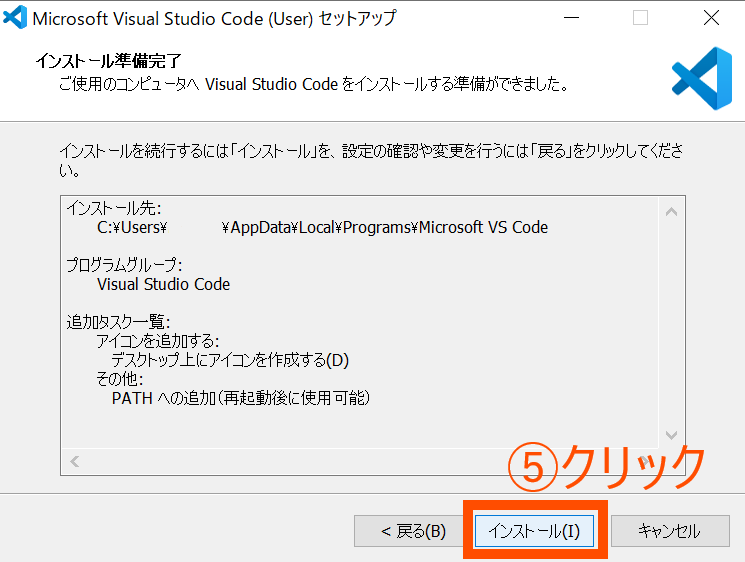
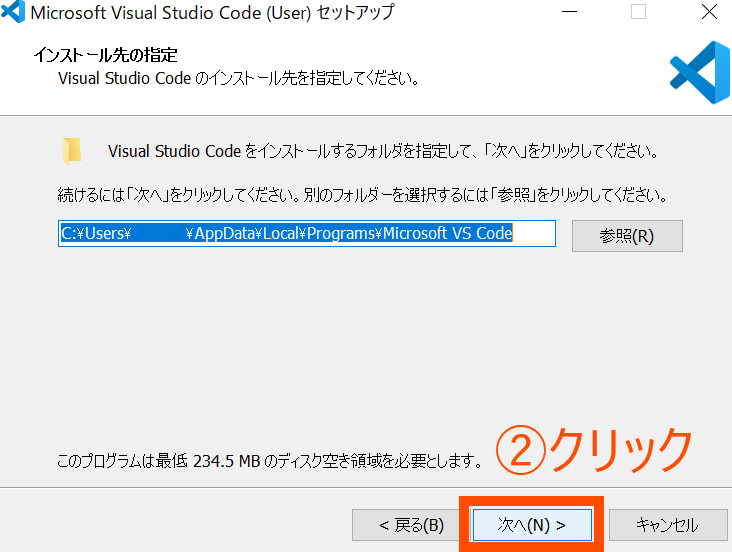
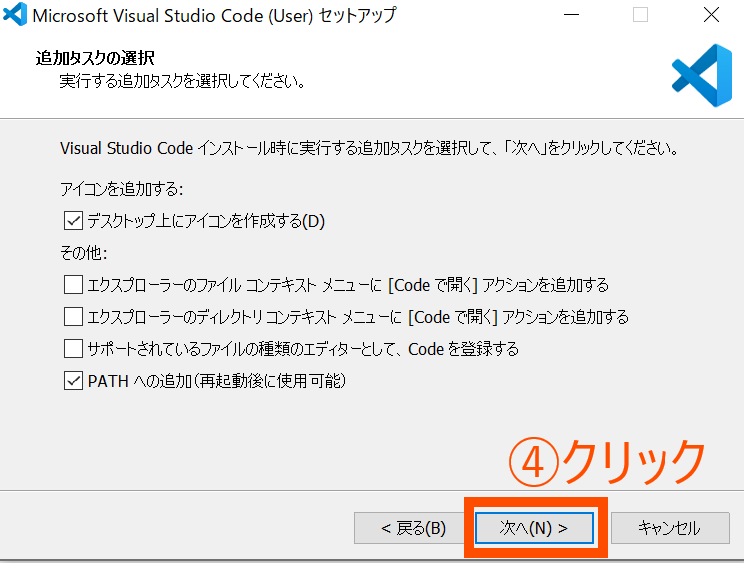
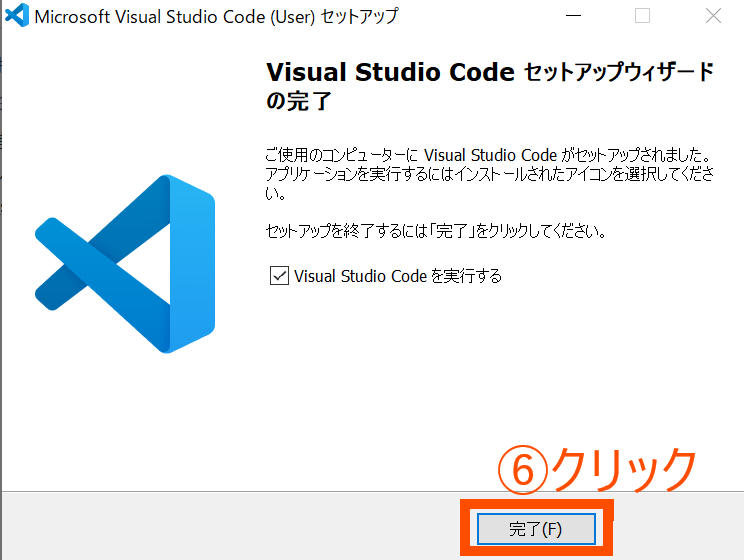
VSCodeを起動してみよう
インストールが完了するとVSCodeが自動的に立ち上がります。
VSCodeが立ち上がらない場合は、アイコンをダブルクリックして起動しましょう。
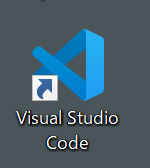
VSCodeを日本語化する
VSCodeを起動すると下の画像のようにエディタが立ち上がります。
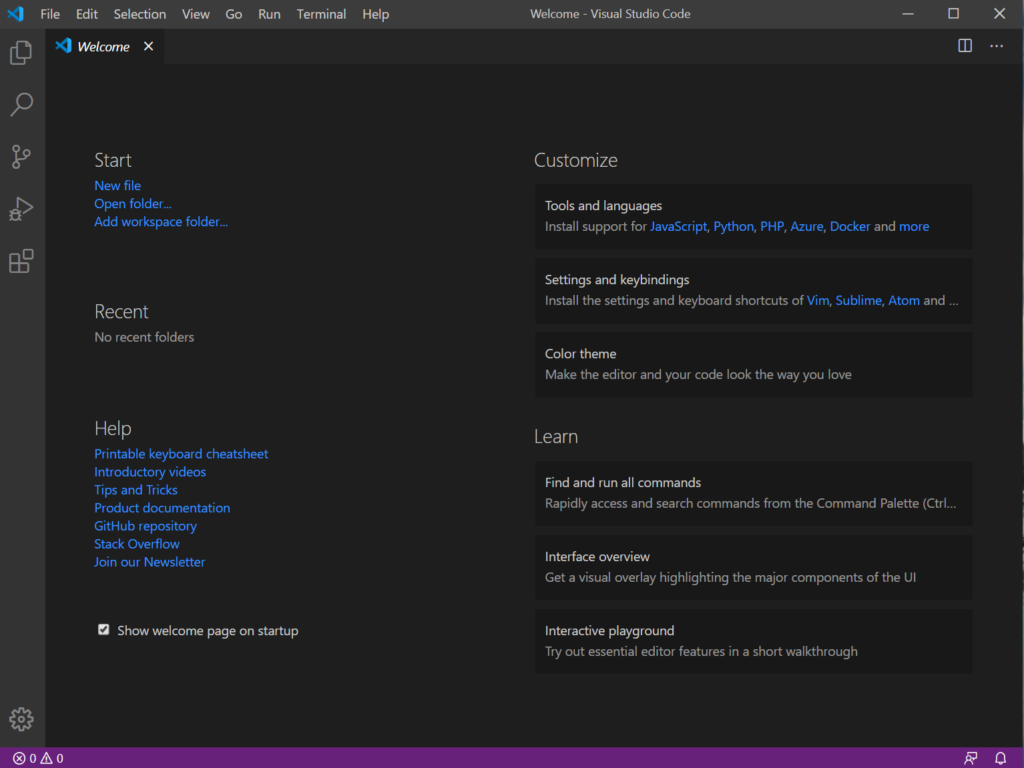
左のメニューバー(アクティビティーバー)にあるExtensions(拡張機能)をクリック。
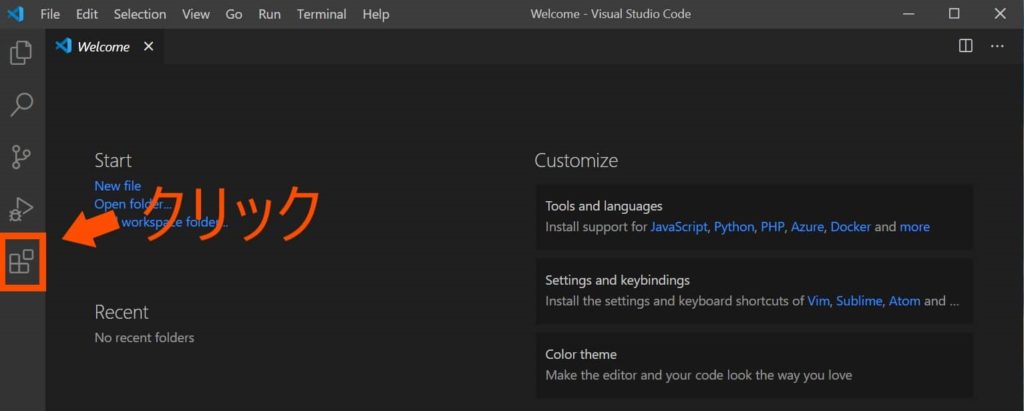
「japanese」と検索し、候補の一番上にある「Japanese Language Pack for Visulal Studio Code」を選択し、インストールをクリックする。
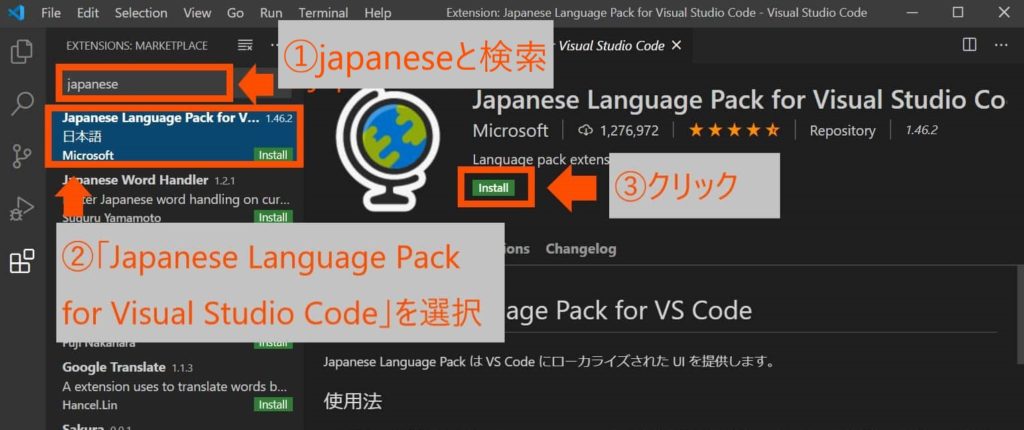
インストールが完了したらVSCodeを終了し、再起動します。
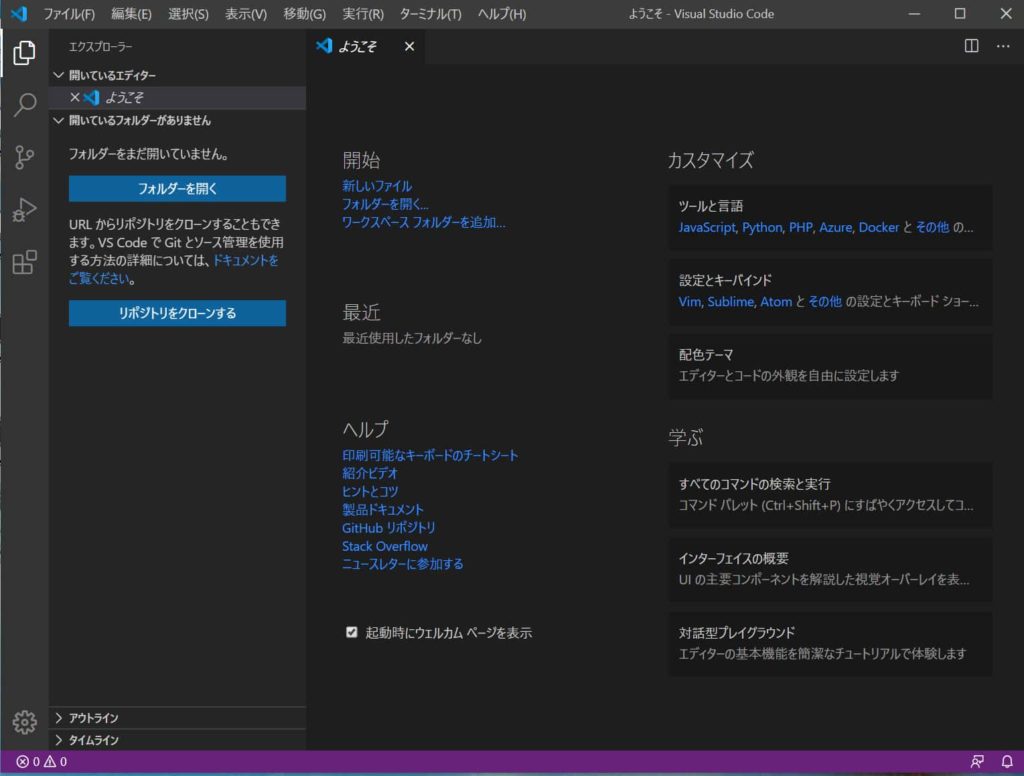
VSCodeの表示が日本語になりましたね!
次回からは今回インストールしたVSCodeを使ってPythonプログラムを作ってみましょう。



コメント