
Pythonを始めるには、PCにPythonをインストールする必要があります。
本記事では、Windows、MacにPhtyonをインストールする方法をご紹介します。
・Anacondaに含まれているパッケージ内容
・WindowsにAnaconda(Python)をインストールする方法
・MacにAnaconda(Python)をインストールする方法
Pythonのダウンロード
PythonはPythonの公式HPからダウンロードが可能ですが、事前に外部ライブラリが組み込まれたAnacondaをダウンロードすることをお勧めします。
Anacondaとは?
Python単体でも十分の機能を持ち合わせていますが、外部ライブラリをインポートすることで不足している機能を補うことができます。
Anacondaとは、よく利用されている外部ライブラリを事前に組み込んだ状態で配布されているパッケージです。このようなパッケージをディストリビューションと呼びます。
Anacondaに含まれるライブラリを一部ご紹介します。
- Pandas:データ解析のためのライブラリ
- Matplotlib:グラフを描画するためのライブラリ
- NumPy:計算のためのライブラリ
- Flask:Python用のWebアプリを作るためのライブラリ
- BeautifulSoup4:HTMLとXMLのパース、スクレイピングをするライブラリ
- Spyder:Pythonの開発、実行、デバックができるライブラリ
詳細はhttps://docs.anaconda.com/anaconda/packages/py3.7_win-64/を確認確認してください。
Anacondaのダウンロード
まずは、Anacondaのダウンロードページにアクセスし、Anacondaをダウンロードしましょう。
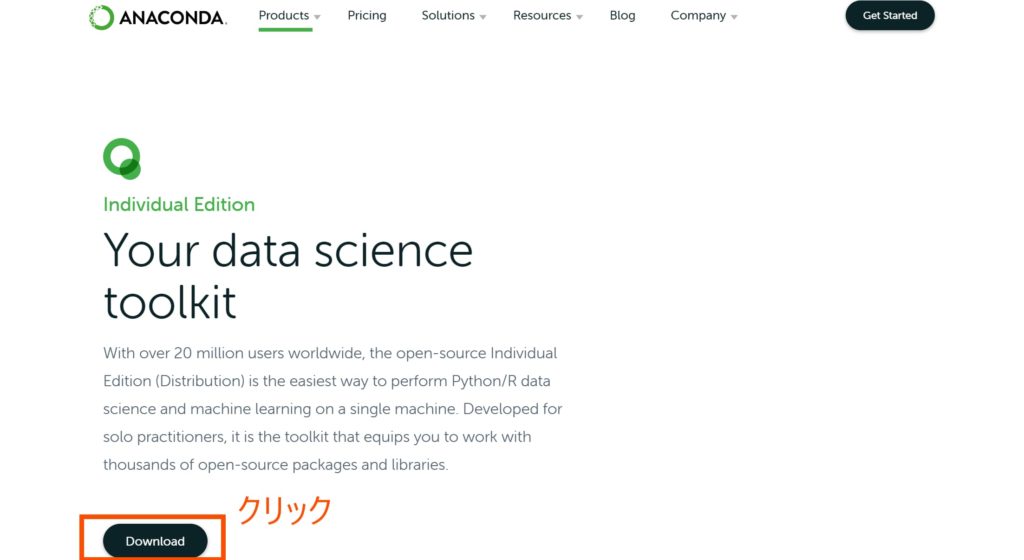
Anacondaのダウンロードページにある「Download」をクリックします。
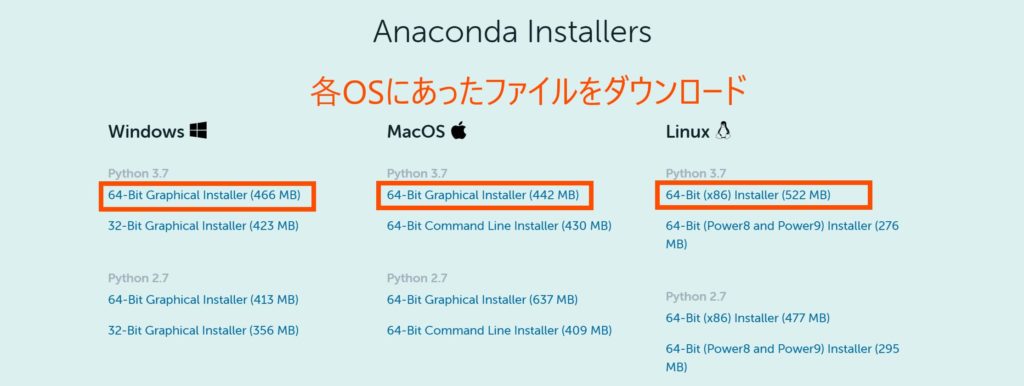
ページ下のダウンロード画面に移動するので、それぞれのOSにあったインストーラーを選んでダウンロードします。
WindowsにAnacondaをインストールする方法
ダウンロードが完了したら、インストーラーを実行します。
インストーラーが起動したら画像①~⑧の手順に従い、クリックして進むとAnacondaのインストールが完了します。
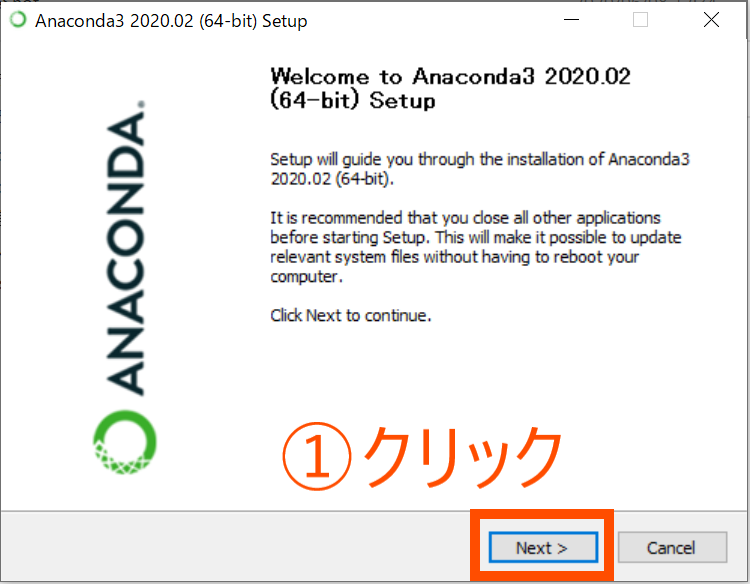
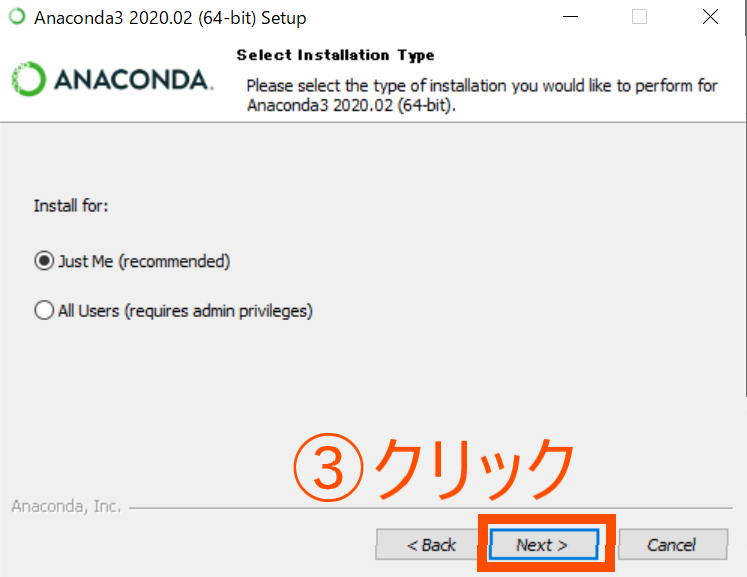
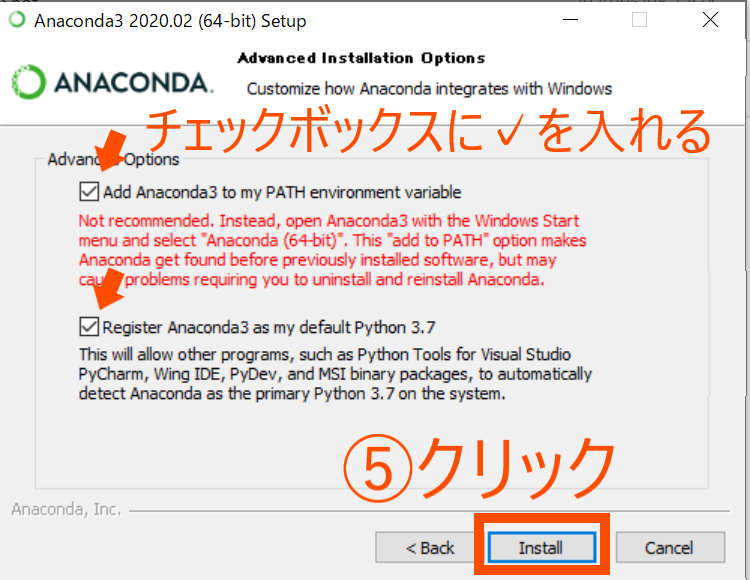
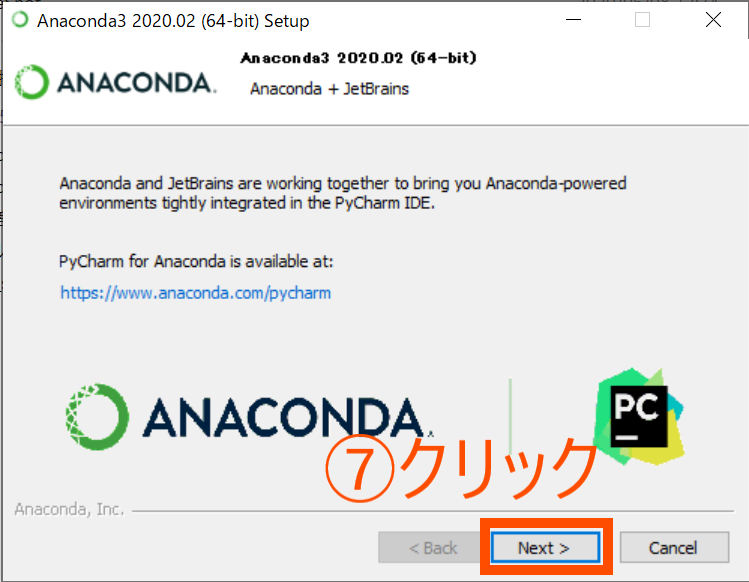
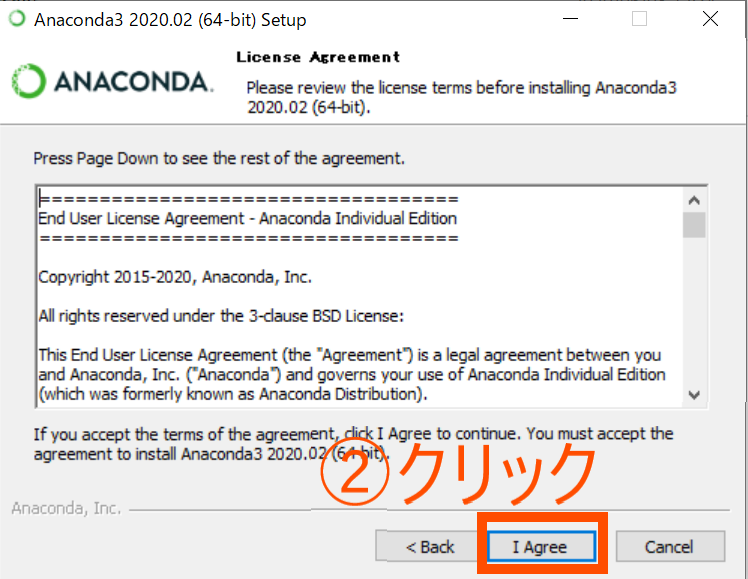
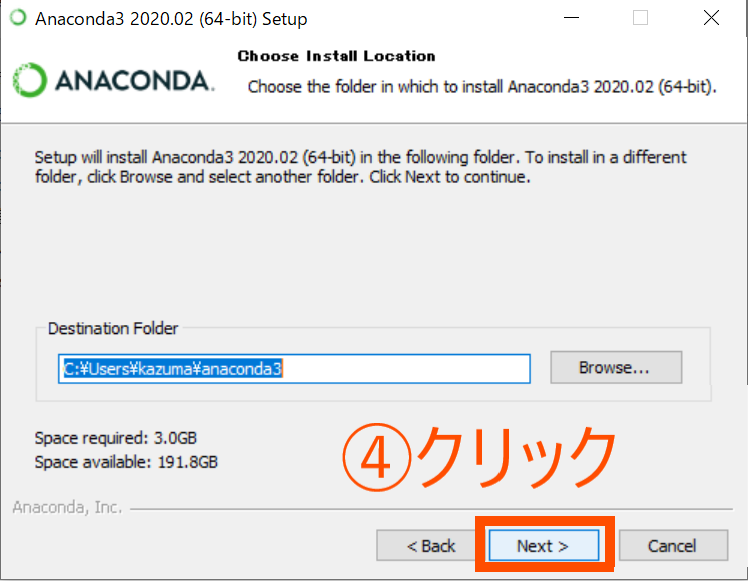
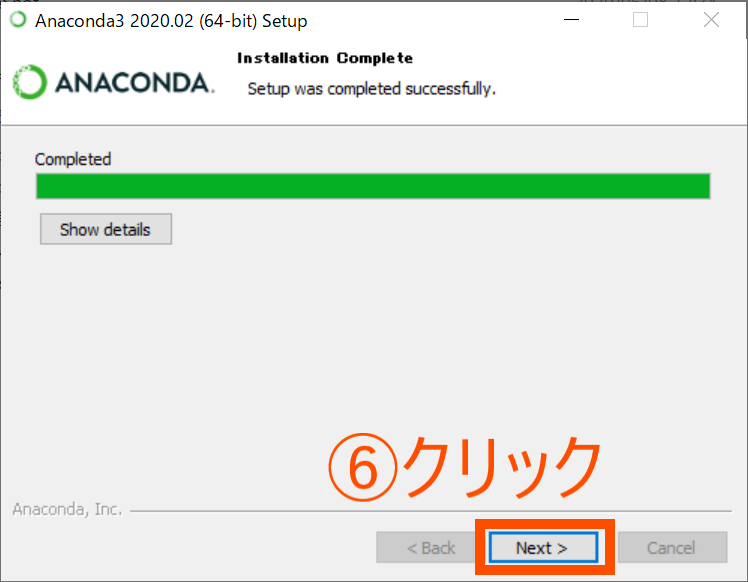
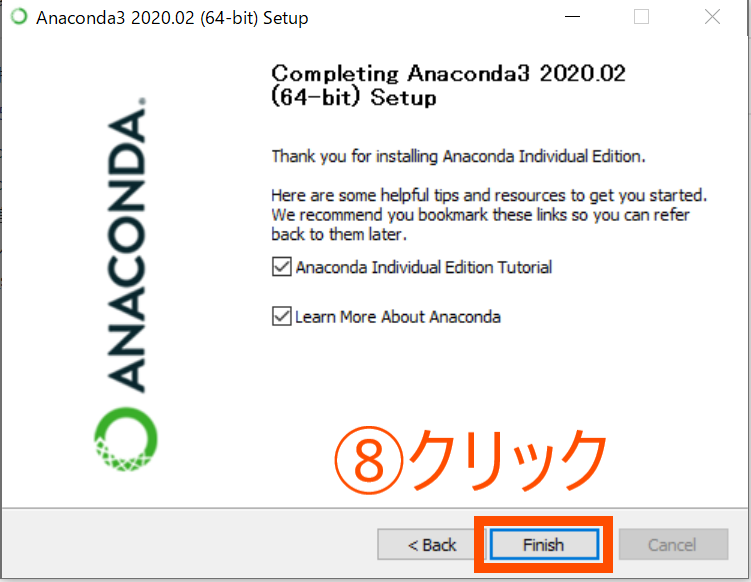
以上でAnacondaのインストールが完了です!
コマンドプロンプトでPythonを実行して確認
Pythonが正しくインストールできたか確認してみましょう。
Windowsではコマンドプロンプトを使ってPythonのプログラムを実行します。
検索フィールドに「cmd」と入力して検索し、「コマンドプロンプト」を選択します。
コマンドプロンプトを起動すると、下の画像のように背景が黒いウインドウが開きます。

「C:¥Users¥ユーザー名>」の後に「python」と入力してみましょう。

すると、PythonとAnacondaのバージョン情報が表示され、最後の行に「>>>」と表示されます。「>>>」はPythonがコードの入力待ち状態であることを示しています。
Pythonが正しくインストールできていることを確認できたので、「exit()」と入力してPythonを終了しましょう。

MacにAnacondaをインストールする方法
MacOS用のインストーラーのダウンロードが完了したら、インストーラーを実行します。
①インストーラーが起動したら「続ける」をクリックし、大切な情報、使用許諾契約を確認して「同意する」をクリックします。
②インストール先の指定では、「自分専用にインストール」を選択します。
③「インストール」をクリックすると、インストールが開始します。
④インストールが完了したら「閉じる」をクリックしてインストーラーを終了します。
以上でAnacondaのインストールが完了です!
ターミナルでPythonを実行して確認する
Pythonが正しくインストールできたか確認してみましょう。
MacOSではターミナルを使ってPythonのプログラムを実行します。
アプリケーションフォルダのユーティリティホルダ内にある、ターミナルを起動します。
ターミナルを起動すると、「yo-MacbookPro:~ユーザー名$」のように表示されます。
$に続いて「Python」と入力し、returnキーを押してみましょう。
すると、PythonとAnacondaのバージョン情報が表示され、最後の行に「>>>」と表示されます。「>>>」はPythonがコードの入力待ち状態であることを示しています。
Pythonが正しくインストールできていることを確認できたので、「exit()」と入力してPythonを終了しましょう。
今回のまとめ
今回は、Anaconda(Python)のインストール方法をご紹介しました。
次回からは実際にPythonを使ってプログラミングを行っていきます。
私もプログラミングに関してはほとんど初心者みたいなものなので、初心者目線でできるだけわかりやすく解説していきます。よろしければ参考にしてみてください。
今回は以上になります。ありがとうございました。


コメント