
前回までの記事でPythonプログラムを作成する環境が整いました。
今回は、Pythonプログラムを作成する際の書き方、ルールについて解説します。
・VSCodeで新規ファイル作成、保存方法
・ステートメントの区切り方、改行の仕方
・コメント記入の方法
VSCodeでPythonファイルを作成する
VSCodeでPythonコードを書くには、初めにPythonファイルを作成します。まずは、Pythonファイルを作成する方法を覚えましょう。
VSCodeを起動します。
①アクティビティーバーの「エクスプローラー」をクリック。
②フォルダーを開くをクリック。
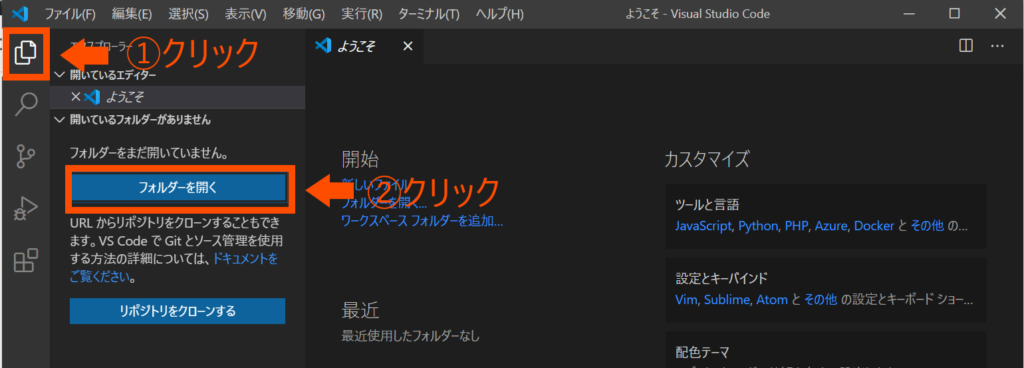
③フォルダーを新規作成する。
今回は「test_python」というフォルダーを新規作成しました。
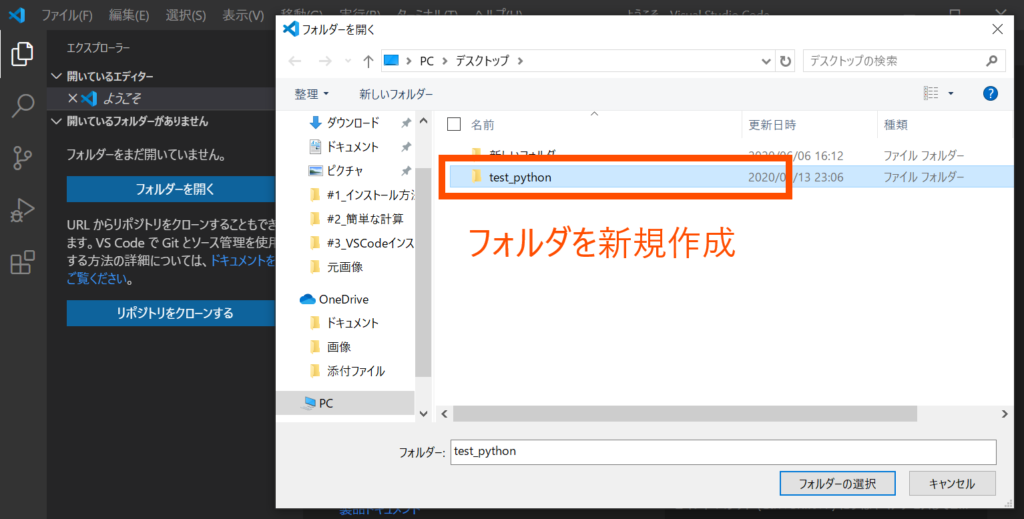
VSCode上で先ほど作成した「test_python」フォルダが選択された状態になります。
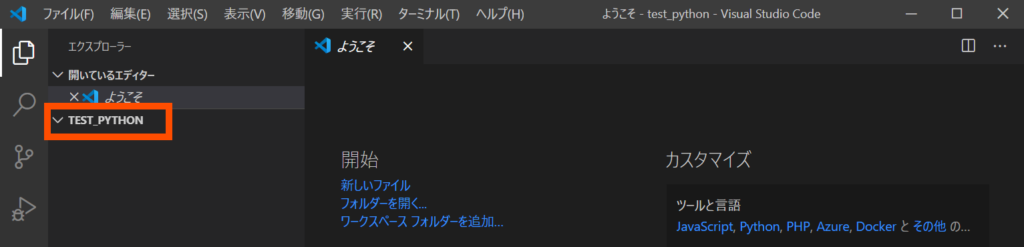
④フォルダ名の右にある「新しいファイル」をクリックします。

任意のファイル名を入力。ここでは「step1.py」としました。
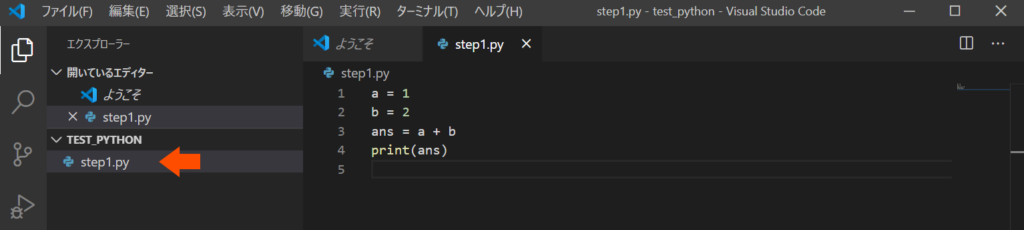
以上でPythonファイルの作成が完了です。
ファイル名にはPythonプログラムの拡張子「.py」を忘れずに!
Pythonを保存する
プログラムを作成したら、メニューの「ファイル」から「保存」をクリックし、ファイルを保存しましょう。
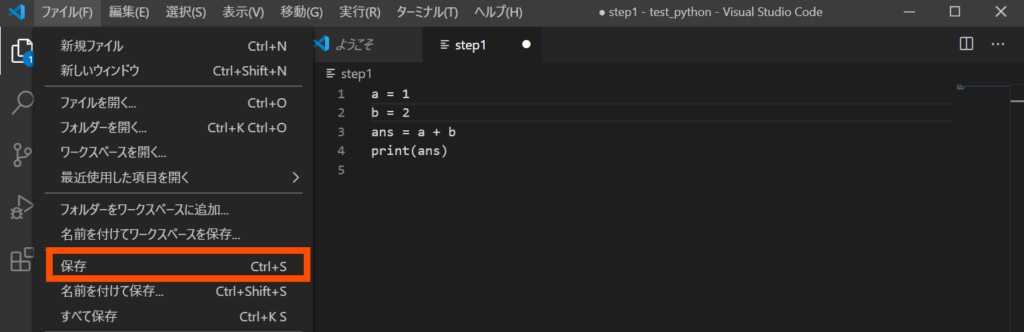
保存のショートカットは「Ctrl + S 」
Pythonコードの書き方、ルール
VSCodeを使ってPythonの書き方、ルールについて解説していきます。
ステートメントの区切り方
プログラムコードは複数の命令文から構成されます。ステートメントとは、この命令文一行分の単位を指し、改行や;(セミコロン)で区切られます。
簡単な計算式を作成し、ステートメントの区切り方の違いを見てみましょう。
改行でステートメントを区切る
次のコードは改行して4行のステートメントで作成した例です。
a = 1
b = 2
ans = a + b
print(ans)このPythonファイルを実行してみましょう。
メニューの「表示」から「ターミナル」をクリックします。
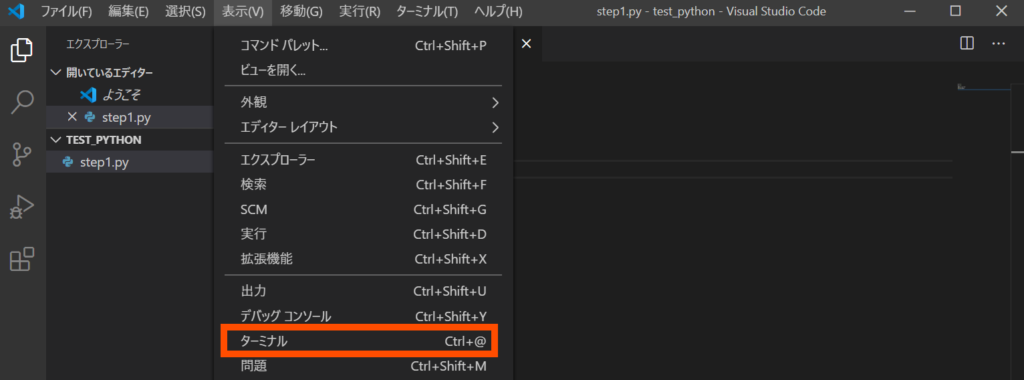
ターミナルが表示されたら「python」、「半角スペース」、作成したファイル名「step1.py」を入力し、enterキーで実行します。
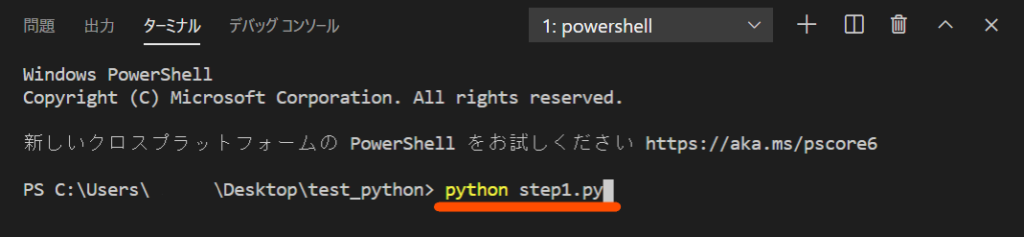
ファイルが実行され、計算結果の「3」が表示されました。
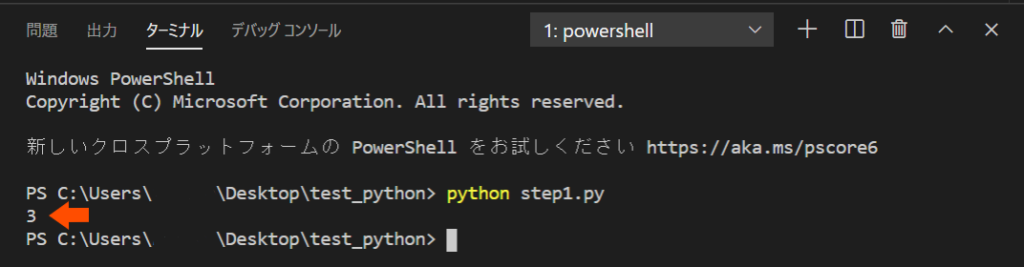
ターミナル表示のショートカットは「Ctrl+@」
セミコロンでステートメントを区切る
次は「;(セミコロン)」でステートメントを区切る方法でコードを記述してみます。
a = 1; b = 1; ans = a + b
print(ans)このようにステートメントを改行する代わりに、セミコロンで区切ると2行でコードが書けました。確認のためターミナルで実行してみます。

改行したときと同じように結果が表示されましたね!
ステートメントの改行
1行のステートメントが長くて読みにくい場合は、ステートメントを改行しましょう。
ステートメントの改行方法は、改行したい行の最後に「\(バックスラッシュ)」を入力します。
num = 1 + 2 +\
3 + 4 +\
5 + 6
print(num)ターミナルで実行すると「21」が表示されます。
このように、長くなるステートメントは「\(バックスラッシュ)」で改行して見やすいコードを作成しましょう。
Pythonコードにコメントを記入する
コメントは後からコードを見返した時に、プログラムを理解しやすいように注釈として利用したり、一時的にコードをコメント化(コメントアウト)してコードを単純化する目的などで利用します。
コメント入力は「#」の後に続けて書きます。行の先頭に「#」があればその行全部がコメントとして扱われ、行の途中に「#」があればそれ以降がコメントになります。
コメント例を見てみましょう。
lot = 10000 #ロット
USDJPY = 110 #ドル円価格
value = lot * USDJPY #取引金額
lev = 25 #レバレッジ
mar = value / lev #必要証拠金
print(mar)ターミナルでプログラムを実行しても、コメントの影響はなく計算結果の「44000」が表示されました。
コメントアウトのショートカットは「Ctrl+\」
先ほどステートメントの改行に「\」を使いましたが、「\」の後にはコメントを入力することはできません。改行後の行にコメントを入力しましょう。
複数行のコメントを入力する
コード内にある程度長いコメントを入力したい場合は「#」ではなく、3個連続の「”(ダブルクォート)」あるいは「’(シングルクォート)」で前後を囲うことで複数行をコメントとして入力することが可能です。
先ほどのコードに「”」を使ってコメントを入力してみましょう。
lot = 10000 #ロット
USDJPY = 110 #ドル円価格
value = lot * USDJPY #取引金額
lev = 25 #レバレッジ
”””
この計算式はFX取引で必要証拠金を
算出するときに使います。
”””
mar = value / lev #必要証拠金
print(mar)このコードを実行しても、コメントの影響がないことがわかります。
Pythonでは大文字と小文字が区別される
Pythonでは変数などに使う、大文字、小文字が別の値として区別されます。
確認するために以下のコードをコピペして実行してみてください。
a = 10
A = 20
ans = a + A
print(ans)実行すると、それぞれ代入した「10」と「20」の合計値「30」が表示されます。
このように、大文字、小文字は別の値として扱われるのでコードを書くときは注意しましょう。
今回のまとめ
・Pythonファイルは拡張子を「.py」にすること
・ステートメントは改行又は「;」で区切ることができる
・コメントは「#」の後に入力する。複数行コメントは「”」または「’」で囲う。
・Pythonの変数などは大文字と小文字が区別されるので注意。
今回は以上になります。ありがとうございました。


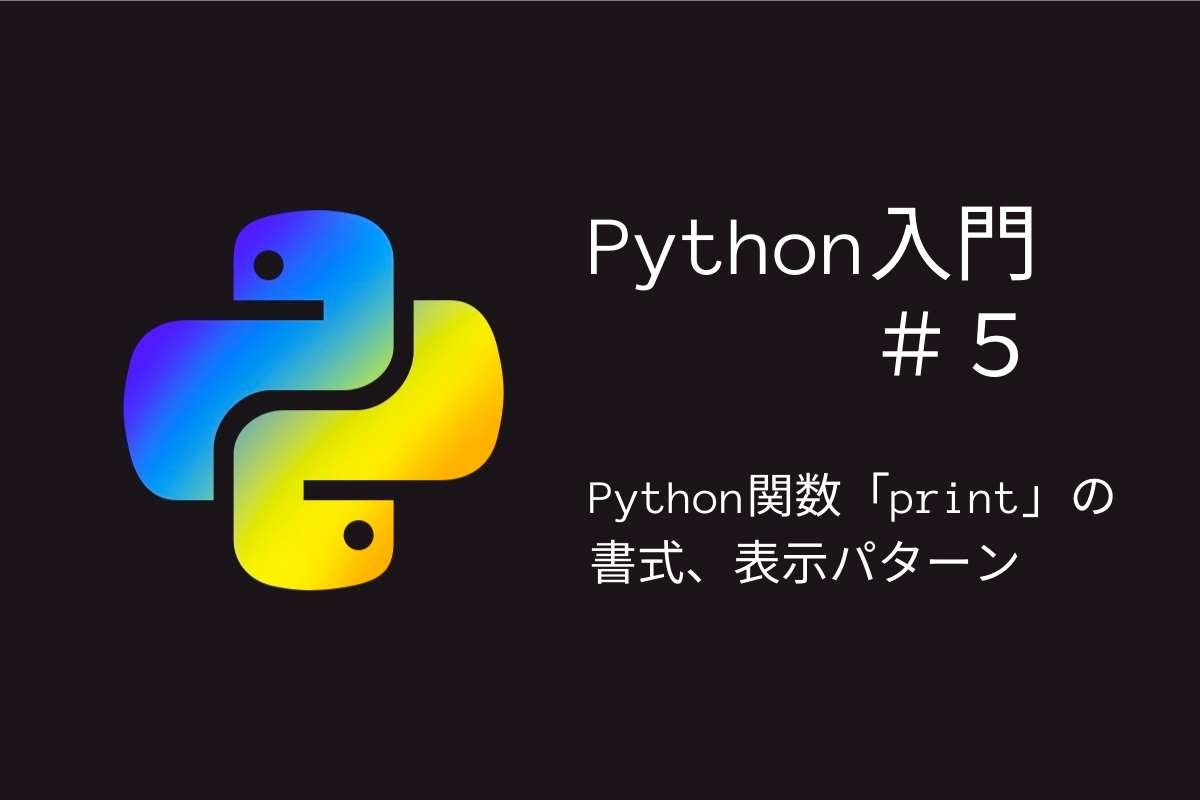
コメント